发布时间:2021-11-24 15: 07: 02
品牌型号:华硕K555L
系统:Windows10系统64位
软件版本:GoldWave 6.57
作为一款专业的音频处理软件,GoldWave考虑到了用户在处理大批量文件时的困扰。GoldWave中自带的批量处理功能,能够大大加快我们的工作效率。今天,我就向大家演示一下,如何使用GoldWave给歌曲批量添加淡入淡出的效果。
1.文件—批量处理
首先,进入GoldWave的软件界面,点击“文件”选项卡,再点击其中的“批量处理”工具。
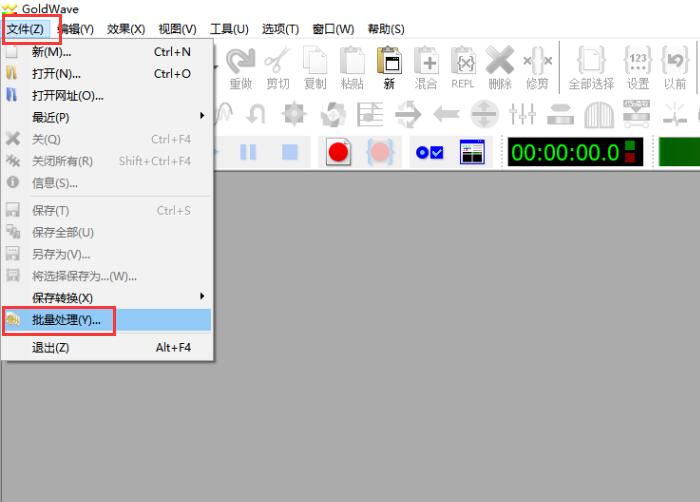
2.添加文件
进入批量处理的设置界面后,点击右上角的“添加文件”命令,在弹出的窗口中选中提前准备好的音频文件。
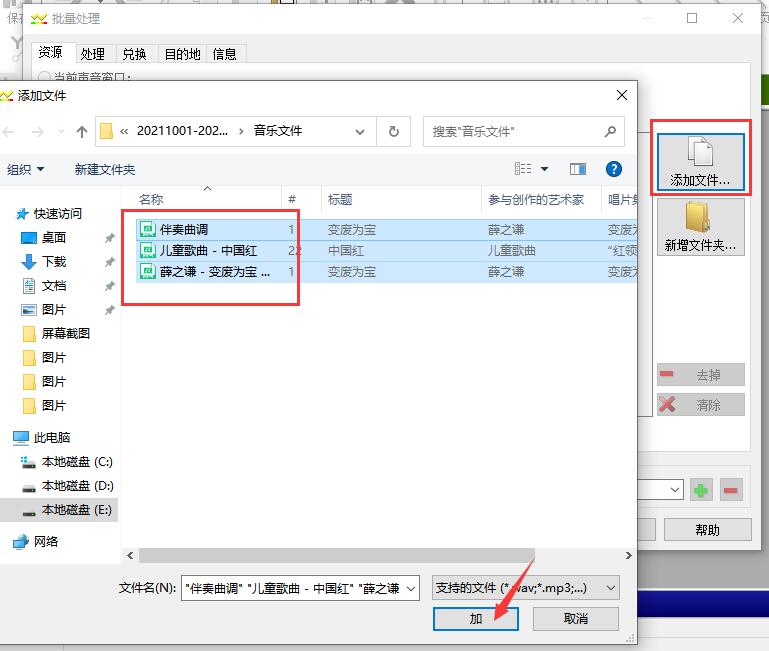
3.添加效果-淡出
随后,切换到“处理”窗口,点击右上角的“添加效果”命令。在弹出的窗口中,找到并选择一款淡出效果,点击底部的“添加”按钮即可。
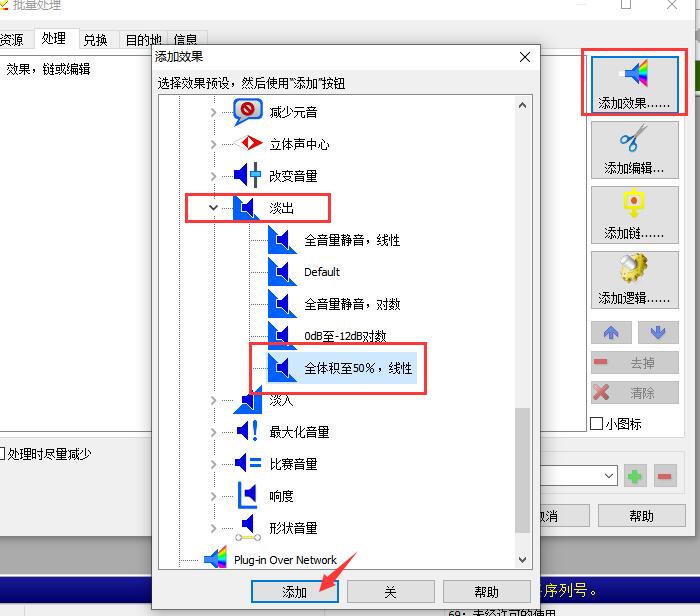
4添加效果-淡入
接下来,我们使用同样的方式,再添加一个淡入的音频效果。
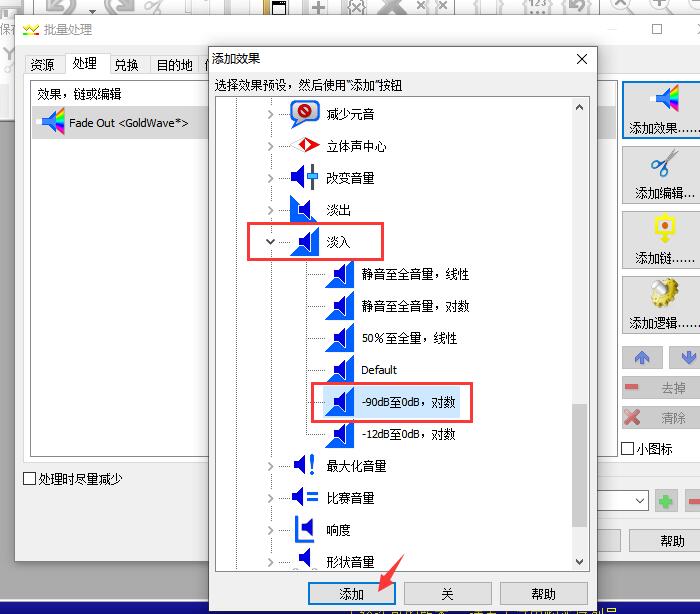
5.选择存储文件夹
效果添加完成后,切换到“目的地”界面,点击右侧的文件夹按钮,选择对应的位置用于存储处理后的音频文件。
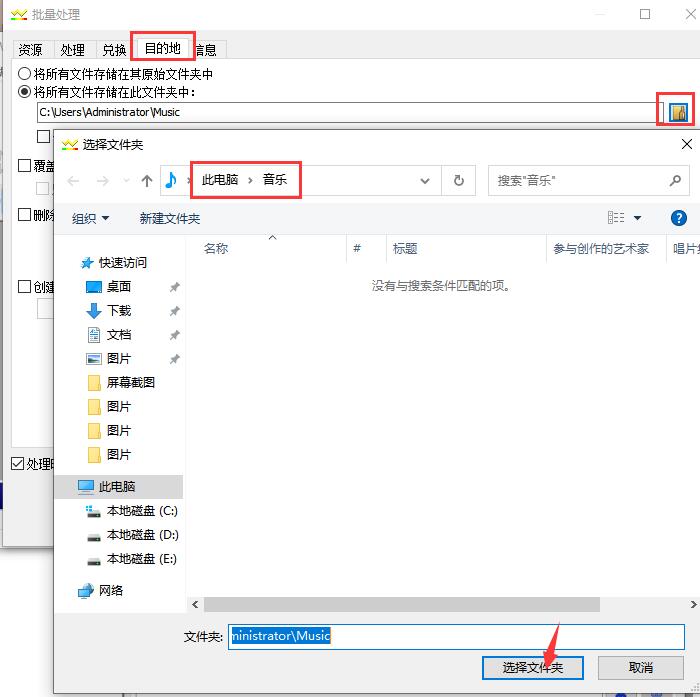
6.开始批量处理
上述参数设置完成后,点击底部的“开始”按钮,软件就会自动对为所选音频添加对应的淡入淡出效果。
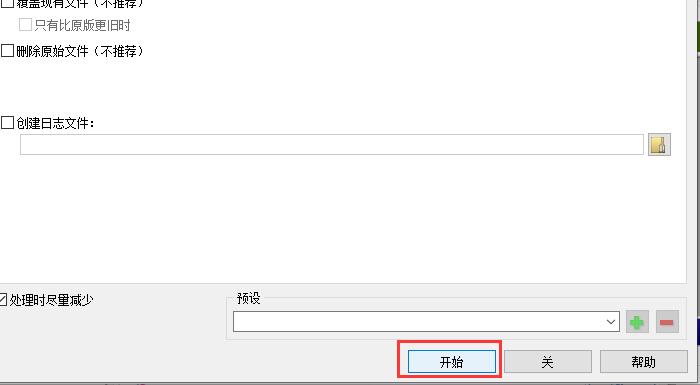
7.批量处理的显示界面
文件处理的过程中,会弹出进度窗口,其中包括文件处理的“剩余时间和总体进程”,底部还有“最高优先级和无声通知”等设置按钮,我们可以根据需求进行调整。
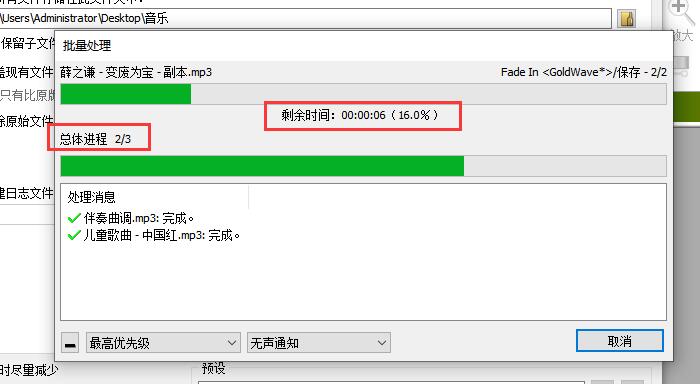
8.显示处理后的文件
如图8所示,软件处理完成后,点击“OK”键即可。在音频的存储文件夹中,即可看到处理后的音频文件了。双击打开,可试听音频效果。
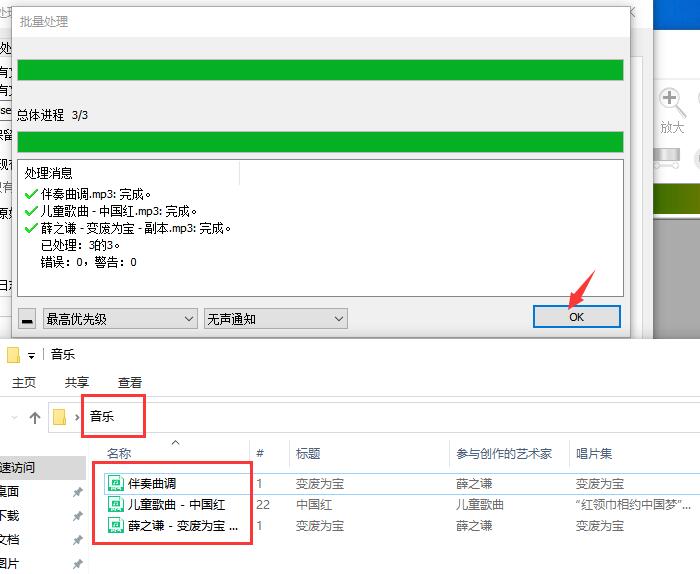
以上,就是使用GoldWave为音频批量添加淡入淡出效果的方法了。怎么样,大家都学会了吗?如需了解更多关于GoldWave的详细介绍和使用教程,敬请访问GoldWave中文网站。
作者:吴朗
展开阅读全文
︾