发布时间:2021-08-09 13: 23: 14
现在无论是学生还是上班族,都会上一些网课学习,学生上网课加强巩固自己要考试的知识。上班上网课拓宽自己的知识面,增强专业技能。小编最近也报了一个网课,学习英语口语。
在上网课的时候,通常都会把网课给录下来,以后可以继续看来复习,但是在录下来的音频中也会有很多老师上课和同学互动的一些音频。我们在保存音频时候,只想留下老师讲课的那部分有用的音频,想把那些没有用的音频给删除掉。但是很多小伙伴都不会音频编辑。
今天就给大家介绍一个操作简单的音频编辑软件,GoldWave。
下面就给大家演示一下怎么用GoldWave来剪辑编辑音频。
先打开GoldWave音频编辑软件,在菜单栏选择文件,打开。如图1
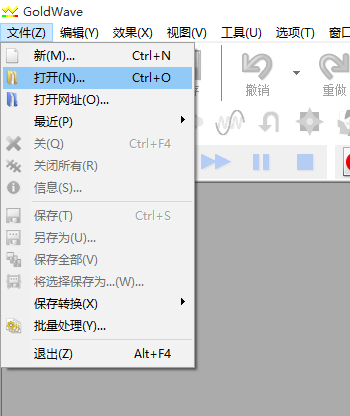
点击打开会弹出文件对话框,然后找到事先存在电脑里的视频文件。选中视频文件,点击打开,如图2
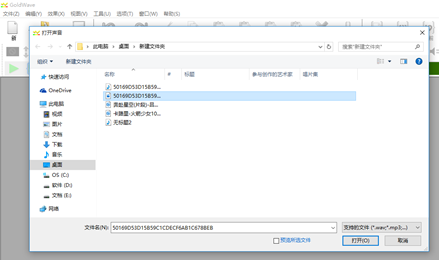
在GoldWave音频编辑软件中,就把我们录制的音频文件给打开了。如图3
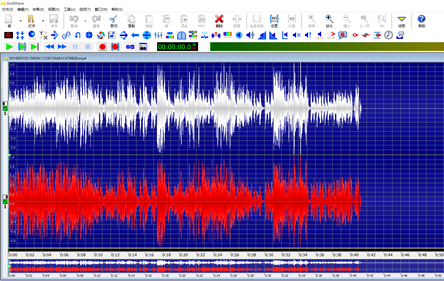
然后按空格键听音频。在听到有多余的不需要的地方的时候,按下空格键暂停,然后单机鼠标右键,在弹出的对话框中选择设置开始标记。如图4
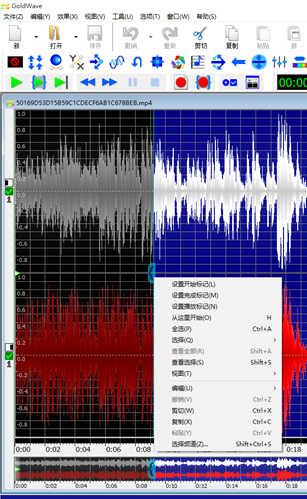
然后按空格键继续听,听到这块多余的部分结束的时候,再按下空格键,然后单击鼠标右键,选择设置完成标记。如图5
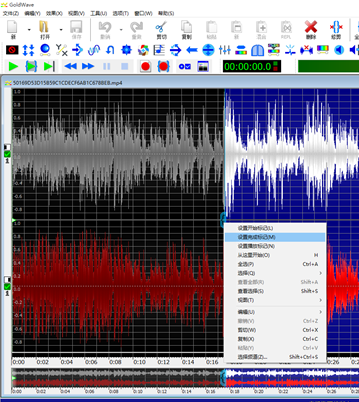
这样在音频中的多余的部分就被分隔出来了,选中这块多余的音频点击删除键,就可以把音频中多余的这部分音频删除掉了。 如图6
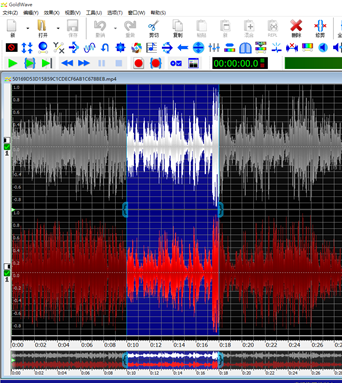
然后我们按下空格键,继续听下面的音频。再在遇到多余的音频的时候,还是用上面相同的方式把多余的音频给删除掉。
如果不是要整理整段的音频,而是只是把一小段音频给摘出来。下面再给大家演示一下。
先打开GoldWave音频编辑软件,然后在菜单栏选择文件,打开。打开对话框,然后找到我们事先存好的视频文件。
选中点击打开。这样我们在GoldWave音频编辑软件中就打开了这个视频文件的音频文件。
然后按空格键听这段音频文件,在听到我们想要摘出来的地方的时候按下空格暂停。然后单击鼠标右键,在弹出的对话框中选择设置开始标记。
然后按下空格键继续听这段音频,在听到想要摘出音频的结束位置的时候再按空格键暂停。然后点击鼠标右键在弹出来的对话框中选择设置完成标记。如图7
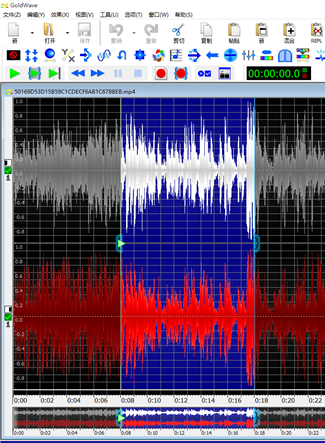
然后选中需要摘出来的中间这段音频。点击菜单栏上的复制按钮,把这段音频复制出来。
然后点击菜单栏新建一个空白的文档,点击菜单栏上的新建,然后弹出新建对话框。如图8

在初始音频长度这个位置,我们可以设置我们新建的音频文件需要的长度,可以是几秒钟,也可以是几分钟或者几十分钟。这里我们选择一分钟,然后点击ok。如图9
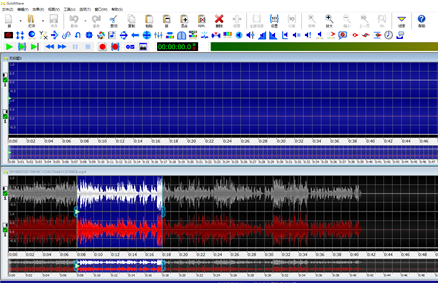
把刚刚复制进去的那段音频粘贴进来。如图10
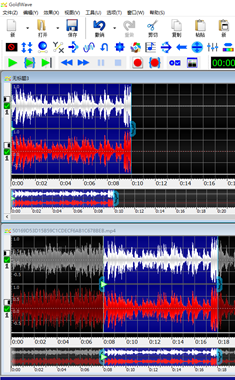
然后点击菜单栏上的文件另存为,另存为一个新的音频文档。
以上我们用了两种方式把一个网课的音频,整理剪辑编辑出有用的音频文件,也有相同需要的小伙伴,也下载一个GoldWave音频编辑软件试试吧。
笔名:小花
展开阅读全文
︾