发布时间:2022-08-05 10: 33: 05
品牌型号:HP
系统:Win10
软件版本:GoldWave
goldwave是一款集声音播放、录制、编辑和转换为一体的音频编辑工具,今天本文就带大家了解一下goldwave如何导出音乐以及goldwave录歌的教程分享,我们一起来看下。
一、goldwave导出音乐
如何将音乐文件进行导出,下面带大家了解一下完整的操作方法。
1.首先通过单击“文件”——“打开”按钮,选择一个声音文件,将音乐导入至goldwave软件后,我们可以看到主界面上,很多灰色的菜单栏按钮已经被激活了。

图1:音频文件导入
2.如图所示,我们打开的是一个立体声文件,所以在goldwave中分别显示两个声道的波形,白色代表左声道,红色代表右声道,大家可根据自己需要进行音频效果编辑。
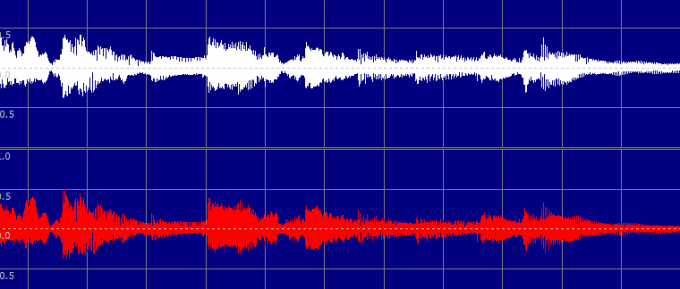
图2:音频波形图
3.最后选择上方菜单栏的文件——另存为,设置要保存的文件名称、路径、保存类型、属性等等,点击保存即可导出音乐。

图3:文件保存
二、goldwave录歌教程
想要录制声音,使用goldwave就能轻松搞定,打开goldwave软件,在菜单栏上找到【选项】——【控制属性】,在设备 —— 记录栏里,选择“麦克风阵列”或是“LOOPBACK 扬声器”。
一般系统默认的是第一个,也就是“麦克风阵列”录制。如果需要内录的话,可以直接选择第二个“LOOPBACK 扬声器”点击【OK】即可。
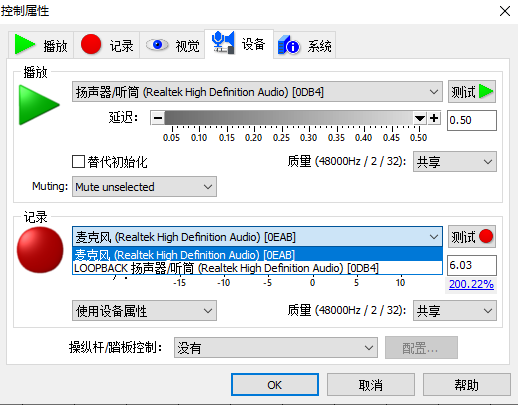
图4:控制属性
然后回到软件主界面,在顶部控制栏窗口可以看到有两个红色的录制按钮,其中左边代表的是“创建一个新文件并开始录制”,右边则是代表“在当前选择中开始录制”。在这里我选择的是左边红色按钮,点击之后会弹出一个持续时间窗口,对录音时间进行设置,如果不能确定的话,时间就尽量选长点,全部设置完毕后,点击确定就可以开始进行录制了。

图5:持续时间
录制完一段声音之后,点击红色按钮进行暂停结束,之后就可以保存导出或者对已经录制的歌曲进行编辑。

图6:暂停录制
三、goldwave如何降噪
由于各种条件限制,我们录制的声音可能达不到专业录音棚里那种完全安静的环境,由此采集到的音频文件效果也不是很理想,这时我们就需要通过goldwav软件进行降噪处理。
1.选中全段音频文件进行复制,点击菜单栏上的效果,找到过滤选项,在过滤子菜单栏中选择——降噪。
2.在减少包络选项中勾选“使用剪切板”,在预设选项中选中相应的选项“嘶嘶声去除”进行播放试听,最后点击“OK”按钮。

图7:使用剪贴板
3.把降噪之后的音频文件处理完成之后,进行保存导出即可。
以上就是今天介绍的关于goldwave如何导出音乐以及goldwave录歌教程的相关内容,是不是感觉非常简单,除此之外,goldwave还有很多丰富的音效处理功能,感兴趣的小伙伴们,赶紧登录goldwave中文官网进行查看吧!
展开阅读全文
︾