发布时间:2019-09-26 13: 27: 54
参商
GoldWave 6(Win系统)的功能十分丰富,既可以编辑现有音频,添加更专业的后期修饰效果,也可以用来录制音频,包括内录和外录,都是非常方便的。每当您深入发掘它一次,就会收获一份新的惊喜。
这次就为大家介绍一下,如何使用GoldWave录制一段音频(外录),并为这段音频添加自定义的文件信息。
1. 新建一个文件
首先,请新建一个文件,新建文件有两种简单方法,一个是窗口左上角文件菜单中的“新”,另一个是工具栏中直接有的一个新建按钮。
点击新建就可以在弹出的对话框中设置新文件属性,由于我们这里文件属性不影响后续操作,所以就设置为默认指标就可以了,点击“OK”,就可以完成新文件的创建了。
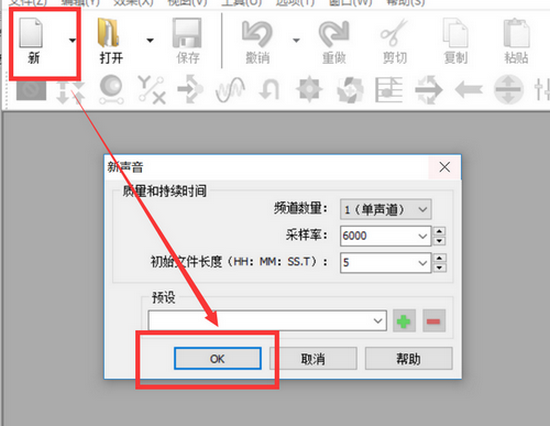
接下来就是录音操作,我们这里为大家介绍的是GoldWave录音中的外录方法,也就是录制设备之外的、环境中的声音,所以录音时最好使用麦克风,越好的麦克风录制出来的声音会更棒的。
开始录制的按钮在窗口上侧的控制窗口中,这里举的例子是将控制窗口与放在了操作界面中,也有的控制窗口是悬浮设置,使用方法是一样的。
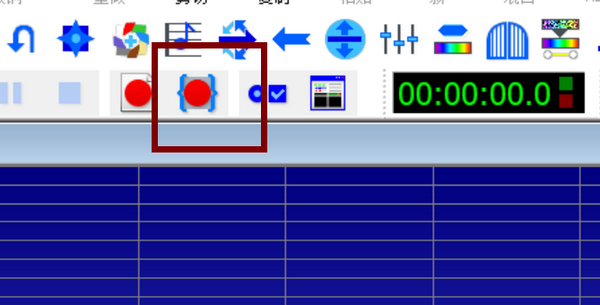
录制完成后,再次点击这个按钮,就可以完成录制任务了。
这儿录制的是一句话,很简单。录制完成后的波形图如下。
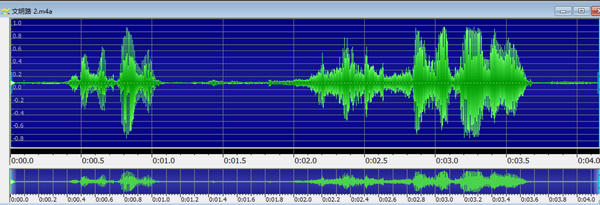
当制作完一个音频的基本内容后,就要完善它的文件信息。
信息的添加按钮在“文件菜单”下,点击“信息”,就可以打开关于信息设置的对话框。
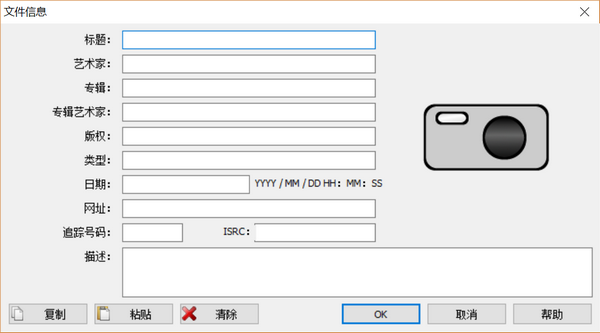
这些信息都是音频文件的基本信息,按照自己的需求和爱好自行设置就可以。
右侧照相机模样的位置是用来添加艺术品照片作为代表的,这里不适宜使用分辨率较大的照片,因为那样的照片体积会过大,尽量要把照片控制在200KB以下。
另外窗口中的复制按钮可以复制当前的文件信息,粘贴按钮可以将剪切板上复制的信息粘贴到这里,清除按钮可以一键清除已有的文本信息。
点击“OK”键,就可以完成对音频文件信息的添加啦!
希望这篇文章讲到的东西可以对大家有所帮助,在GoldWave中文官网中还有更多的帮助会提供给各位用户,欢迎登陆进行goldwave下载吧!
展开阅读全文
︾