发布时间:2022-03-07 13: 17: 39
品牌型号:华硕台式电脑
系统: windows 10 正式版
软件版本:GoldWave 6.47
在很多场景需要借助音频软件进行录音,而GoldWave就是一款常用的录音编辑软件,本文主要介绍GoldWave如何录音以及GoldWave怎么给录音配乐的相关操作。
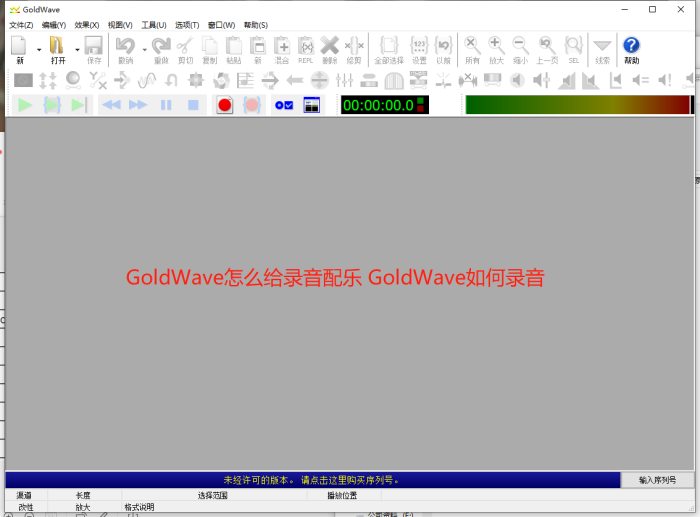
一、GoldWave如何录音
GoldWave录音可以分为外录(即使麦克风进行录音)和内录(录制电脑里面的声音),所以在录制前需要对录制的音源进行设置。
步骤一、设置录音音源
点击GoldWave软件工具栏上方的【选项】,再下拉菜单中找到【设置控制属性】按扭并点击。
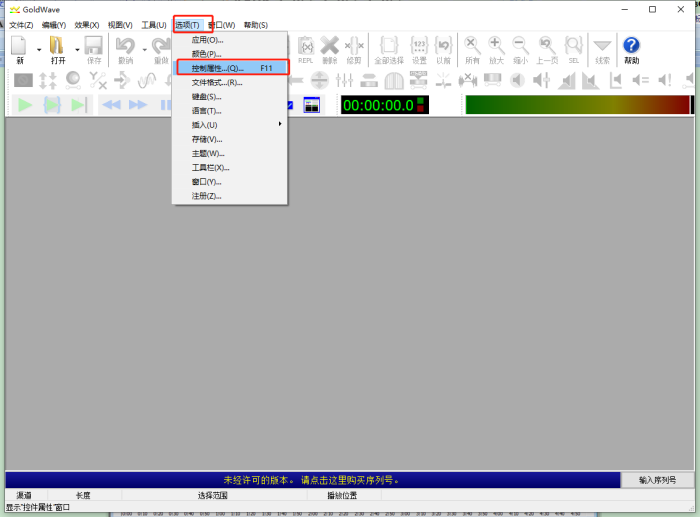
在设置控制属性界面上方找到【设备】选项并点击。然后点击【记录】选项框,这里可以选择录音的音源设备,如果使用麦克风进行录制则在下拉菜单中选择【麦克风 (Realtek High DefinitionAudion)】选项,如果要录制电脑内的声音就在下拉菜单中选择【LOOPBACK 扬声器(Realtek High DefinitionAudion)】选项。点击对话框的【ok】按扭。
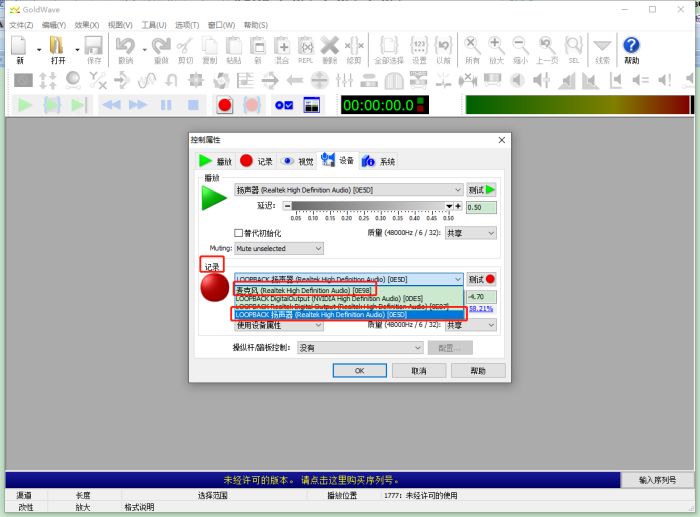
步骤二、开始录制
如果是外录,点击软件控制面板的录音按钮,直接使用麦克风进行录制。 如果是内录音,需要点击软件控制面板录音按钮并在电脑上播放需要录制的声音。此时在软件的工作窗口就会自动描绘音频的波纹,表示GoldWave已经开始录制工作了。
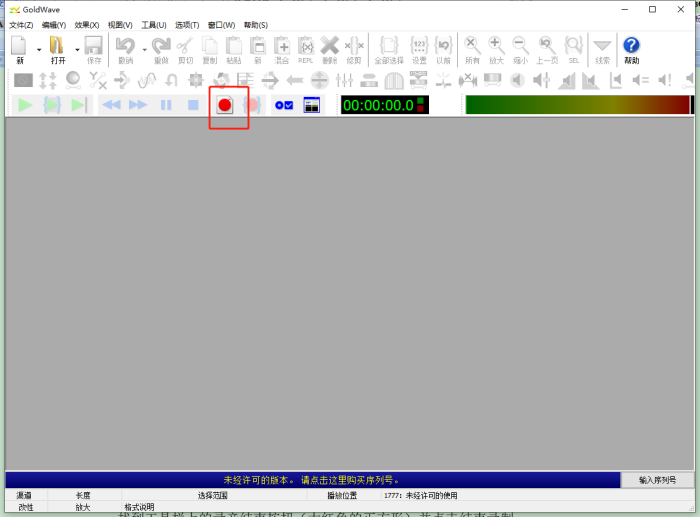
步骤三、结束录制
当录音结束的时候,点击控制面板上的录音结束按扭,此时生成的文件就是刚才所录制的文件。
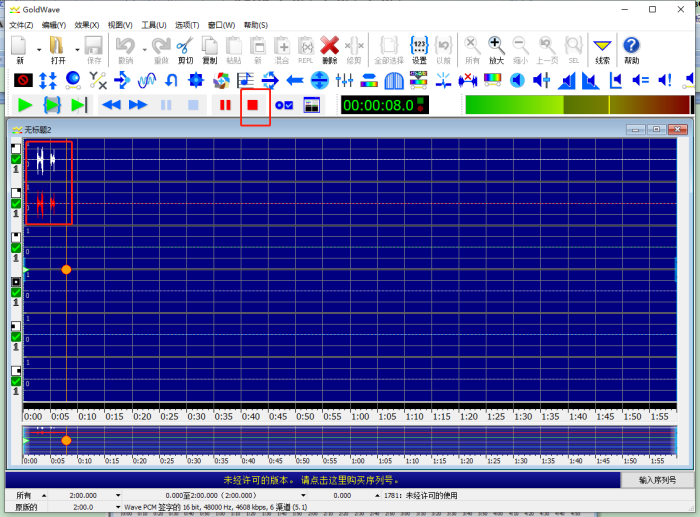
步骤四、保存录音
点击软件上方菜单栏的【文件】,再点击下拉菜单中的【另存为】,找到目标文件夹,在下拉框选择音频保存格式,点击【确认】。
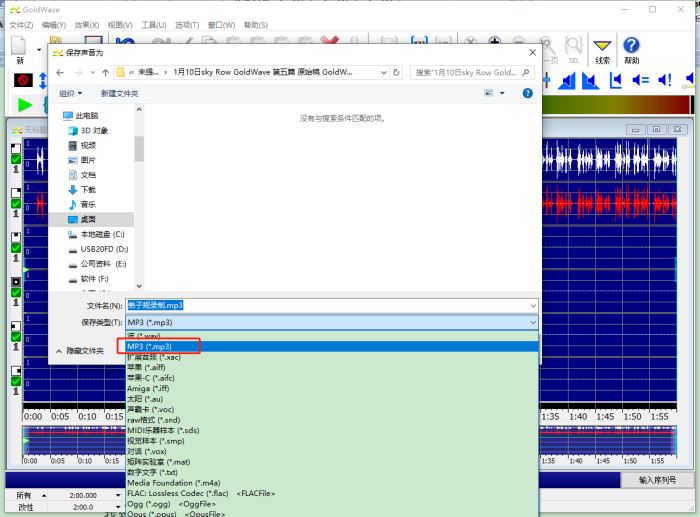
二、GoldWave怎么给录音配乐
给录音配乐有两种方法,一种是使用混合编辑,将背景音乐混合到录音的音频中,这种方法常用于给已经录制好的音频添加配乐。另一种是在录制的过程中将录音和配乐同时录制。
方法一、混合背景音乐和录音
在软件中打开录音文件和背景音乐 ,点击软件上方工具栏的【打开】找到背景音乐和录音音频并在软件中打开。
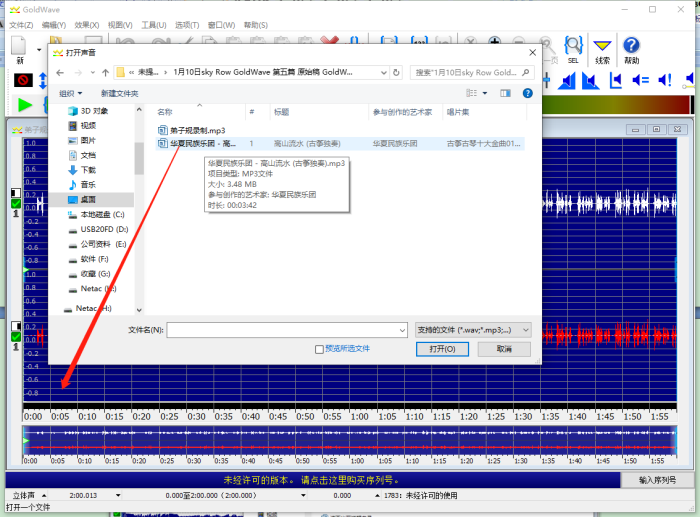
点击激活背景音乐窗口并点击软件上方的【复制】按钮将背景音乐复制剪贴板。
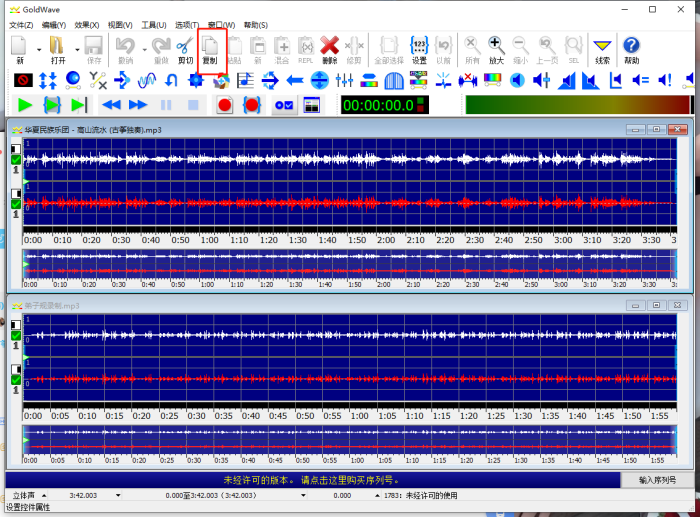
点击激活原音频窗口,再点击软件上方菜单栏的【编辑】,鼠标移动到下拉菜单中的【混合】并点击。
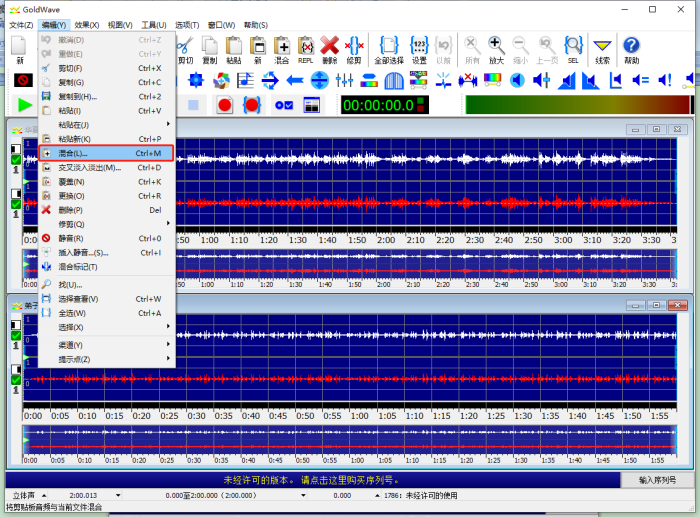
试听并设置【混合开始的时间】以及背景音乐音量,点击【OK】完成混合。
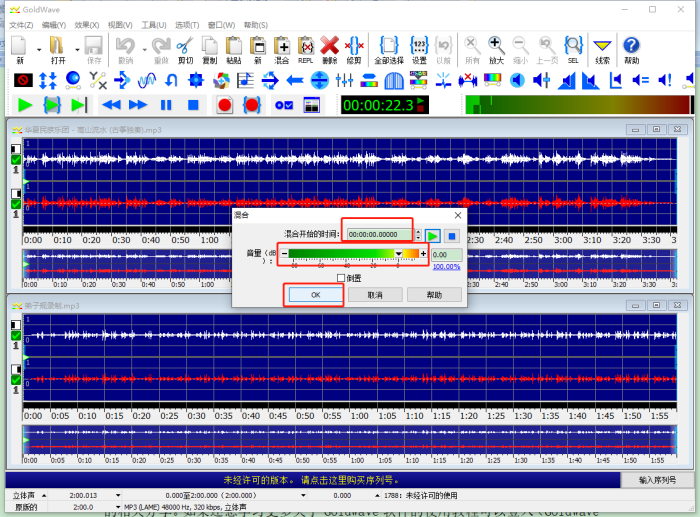
方法二 配乐录制
在GoldWave软件中将录制音源设备设置为扬声器(设置方法参考本文第一部分内容)。
打开电脑的麦克风监听,打开控制面板的【硬件和声音】,再点击【管理音频设备】,在管理音频设备界面点击【录制】选项卡,选择【麦克风】再点击软件下方的【属性】。
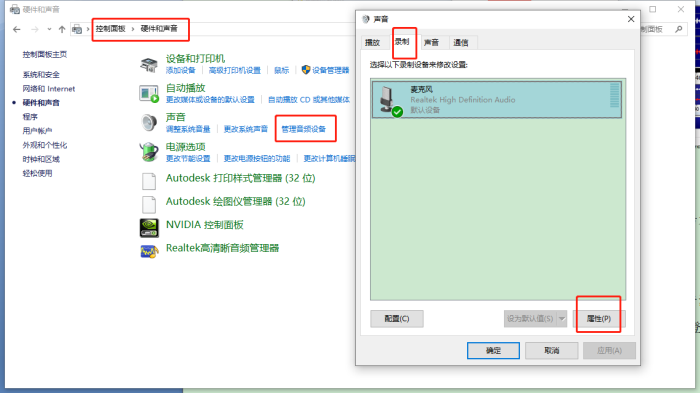
点击麦克风属性界面的侦听选项卡,并勾选下方的【侦听此设备】,点击【应用】然后点击【确定】。
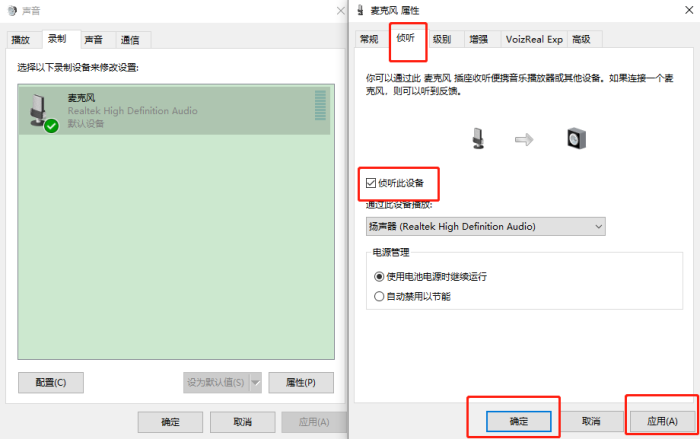
回到GoldWave软件,点击录制按钮在并使用播放器播放背景音乐,此时使用对着麦克风录制就能得到有配乐的音频。
以上内容就是GoldWave如何音以及GoldWave怎么给录音配乐的相关分享。如果还想学习更多关于GoldWave软件的使用教程可以登入(GoldWave中文网)学习。
作者 Sky Rowe
展开阅读全文
︾