发布时间:2023-06-05 14: 55: 37
电脑型号:联想拯救者R9000P 2021
软件版本:GoldWave6.63
系统:Win11
随着视频剪辑制作的兴起,音频剪辑也逐渐步入了大家的视野。在音频剪辑的过程中,降噪是常见的操作,音频降噪能够提高音频的通透度,提升听众的体验,而专业的降噪操作需要用到音频处理软件。在这里向大家介绍一款名为Goldwave的软件,来向大家具体介绍Goldwave如何降噪处理,Goldwave降噪处理后怎么保存。
一、Goldwave如何降噪处理
当我们需要使用Goldwave对音频进行降噪处理时,首先要将待处理的音频文件导入到软件中,下面来介绍具体的操作步骤。
1、将音频文件导入到Goldwave中。

2、导入音频后,观察呈现在软件中的音频声波图,音频图的起伏越大,则代表音乐的声调起伏越大,反之则越小。通过音频图的波动可以了解到音频的声调变化情况,同时也有助于音频降噪的处理。
3、在软件上方的工具栏中找到【降噪】选项,并且点击进入。

4、点击进入后可以看到音频的具体频谱。

5、在频谱中选择【使用当前频谱】选项,勾选完成后点击【OK】即可完成降噪。
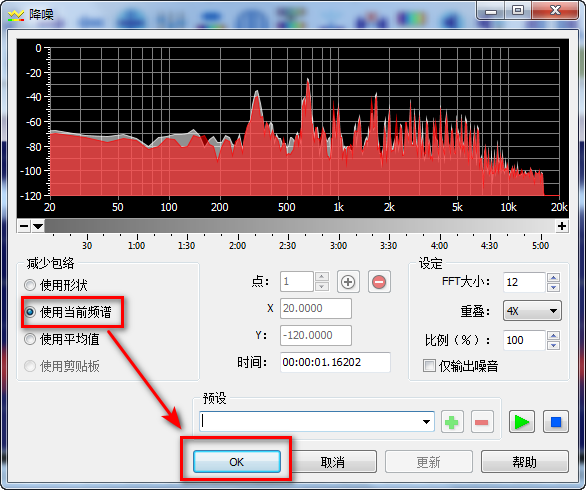
6、降噪完成后返回主界面即可看到降噪后乐谱的音频波动状况。

7、降噪操作完成后,可以在软件中播放试听检查音频降噪效果。
二、Goldwave降噪处理后怎么保存
上面介绍了Goldwave软件的音频降噪方式,下面来介绍Goldwave降噪处理后如何保存音频。
1、降噪完成后,点击软件左上角的【文件】,接着在文件选项中选择【另存为】。
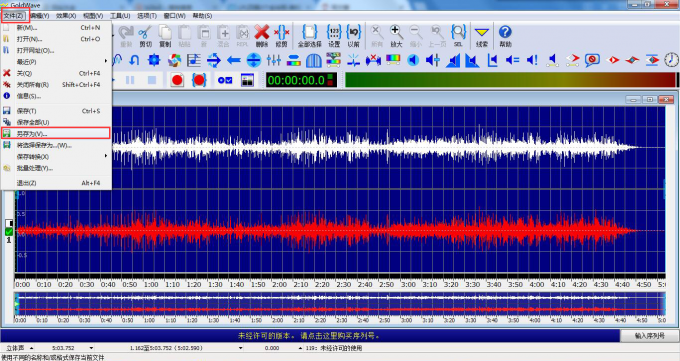
2、在音频保存界面中,可以手动选择音频保存的位置,还可以选择保存的格式,软件支持多种格式的音频文件保存,因此我们可以根据实际需要保存为不同的格式。
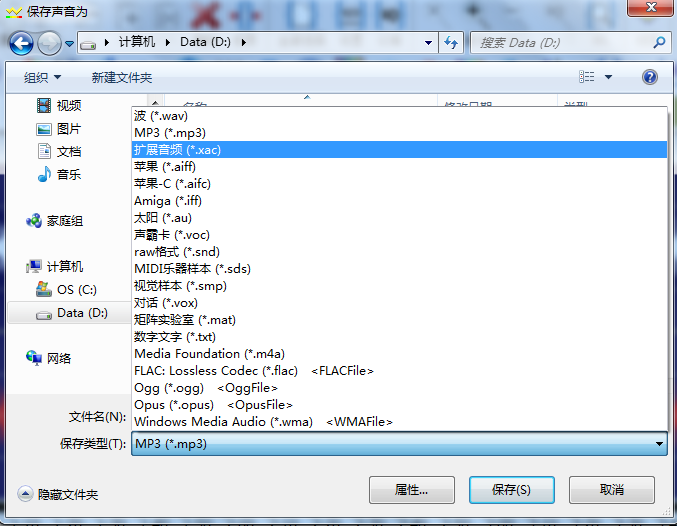
3、音频格式选择完成后,点击【保存】即可完成音频降噪处理后的保存。
上面为大家介绍了Goldwave软件的降噪操作,下面再为大家介绍Goldwave的一个实用功能—Goldwave的人声消除功能,以下是具体操作流程。
1、将音频文件导入软件后,在软件上方的工具栏中找到并点击【混音器】选项。
2、进入混音器界面后,可以看到红色和绿色结合的两个声道,这便是立体声。若是只有红色或者绿色的声波,则代表音频无法去除人声,只有立体声才能够消除人声。

3、将立体声设置完成后,进入混音器界面,利用混音器的消除人声选项,将左侧声道调整到100%,将右侧声道调整到-100%,同时设置【去除人声】。

最后点击【OK】即可完成设置。
以上就是关于Goldwave如何降噪处理,Goldwave降噪处理后怎么保存的具体内容了,更多软件详情就请大家访问Goldwave软件中文网站吧。
作者:星痕无野
展开阅读全文
︾