发布时间:2022-11-16 13: 20: 48
品牌型号:ASUS System Product Name
系统:Windows 10 专业版
软件版本:GoldWave
很多时候,我们在录制音频时会保存为默认格式,但是某些格式只能在部分软件中兼容,所以需要将其转换成常用的文件格式。另外,单一音频可能不能满足需求,所以叠加音频也是我们经常会遇到的操作。
而这些操作都可以通过goldwave软件来实现,接下来就借助这款软件来聊聊音频怎么转换成文件格式,goldwave怎么叠加音频。
一、音频怎么转换成文件格式
打开goldwave,在主页的上方有“打开”按钮,点击后导入要进行格式转换的音频文件,如下图导入的音频文件是m4a格式的。
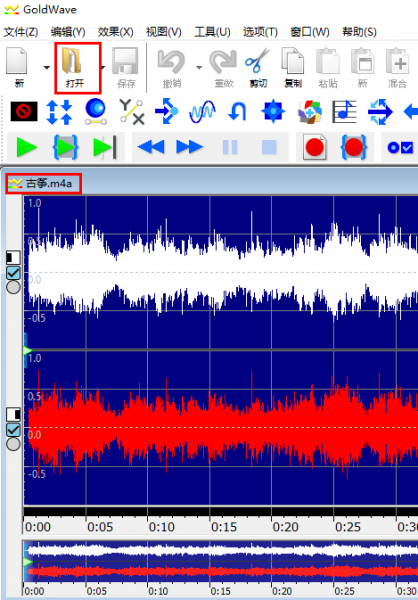
接着点击左上角“文件”-“另存为”,在保存窗口中选择自己想要存储的文件格式即可。
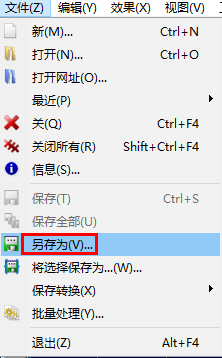
另外,也可以直接更改其格式。点击上方“选项”-“文件格式”,进入文件格式选项的设置窗口。
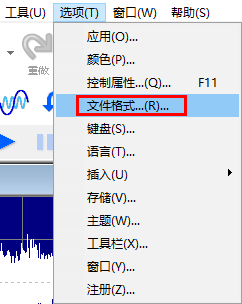
在该窗口的第一项就是“默认保存格式”,可以自由选择文件类型,完成文件格式的更改。
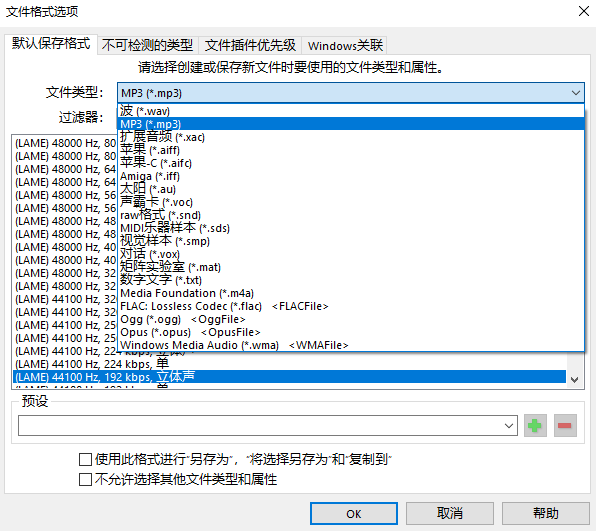
二、goldwave怎么叠加音频
叠加音频的操作也可以借助goldwave来完成。
打开软件后,先导入要进行叠加的音频文件,如下图我导入了两个音频文件。
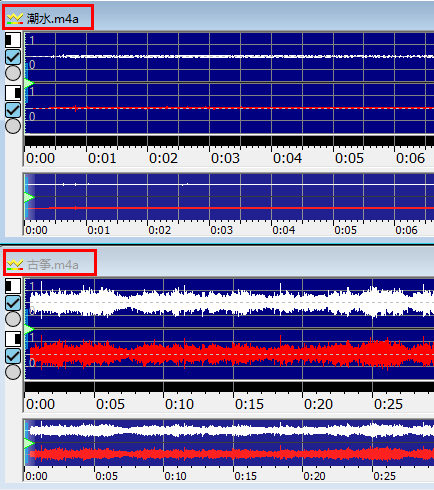
1、复制/剪切+粘贴
第一种方法是通过复制粘贴来实现音频叠加。
先选中第一条音频,在上方控制栏中有播放按钮,可以先试听一下,确定要变动的内容,接着右键选择“设置开始/完成标记”。

选择完成后点击上方的“剪切/复制”,将要操作的音频内容复制到剪切板上。
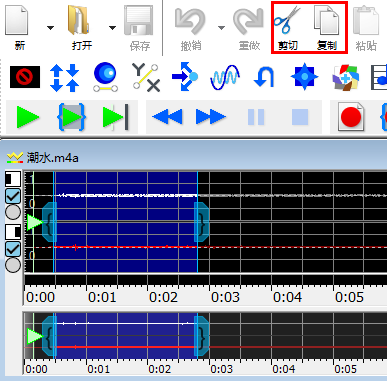
接着再选中第二条音频,点击要进行粘贴的位置,然后右键点击“粘贴”,或上方工具栏中的“粘贴”按钮,这样就完成了多条音频之间的拼接。
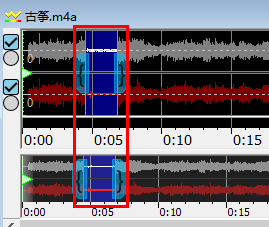
2、混合音频
第二种方法是混合音频,就是将两条音频完全混合、同时播放,比较适合制作背景音的时候使用。
先选择第一条音频,接着点击上方的“复制”按钮,再选中第二条音频,点击上方的“混合”按钮。
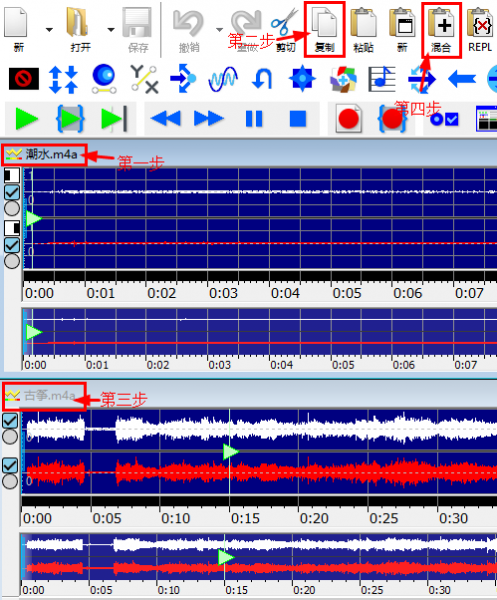
弹出混合设置窗口,可以自由设定混合开始的时间,如果不确定位置可以先点击右边的播放和暂停按钮来试听一下;同时,音量大小、是否倒置等参数也可以根据需求设定。

这两种叠加音频的方式都还比较容易操作,第一种比较适合单一音频的拼接,相互之间不影响;第二种则更适合多条音频之间的混合,尤其是人声与音乐声等的叠加情况。
以上就是音频怎么转换成文件格式,goldwave怎么叠加音频的相关内容了,希望能够对大家有所帮助,在日常的使用过程中也可以多尝试不同的叠加方法来达到多样的效果。有其他数字音频编辑相关的问题也可以到goldwave中文官网了解更多。
展开阅读全文
︾