
发布时间:2022-02-16 14: 56: 11
品牌型号:DELL Vostro 15-3578
系统:Windows 10 21H1 64位家庭中文版
软件版本:GoldWave 6.57
现在看网课一般都是直播课没有回放,我们往后想复习就需要录屏保存。但是录屏的声音中会有混杂着老师跟同学们互动,要是想要消除这些杂音就要降噪,那么视频降噪音的好方法有哪些呢?这是很多人都不清楚的问题,下面我就给大家介绍视频声音怎么降噪的,一起来看看吧!
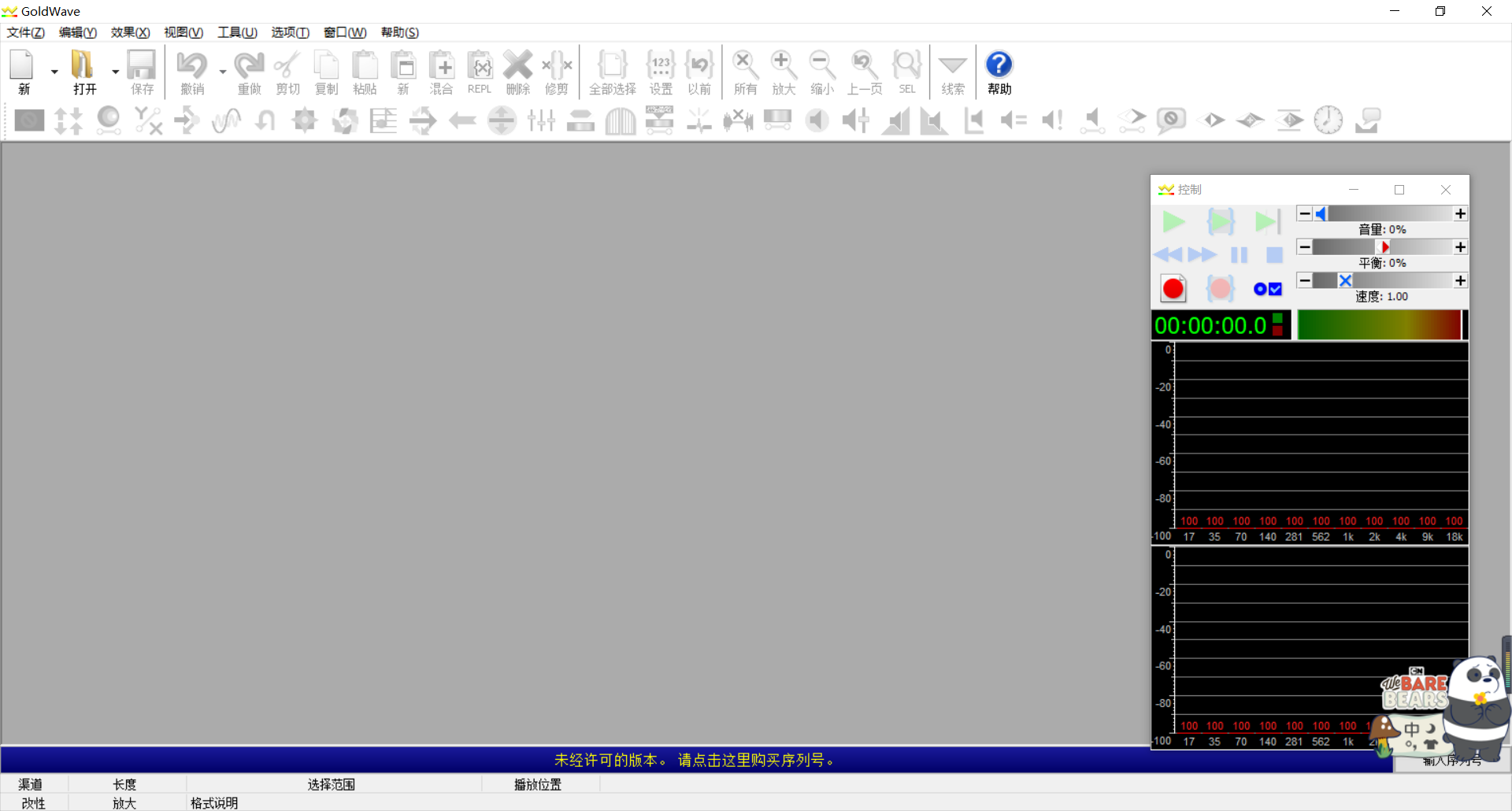
一、视频降噪音的好方法有哪些
视频降噪音可以有两种方法。
第一种是直接删除分段部分视频。这种方法是把原视频分段切断,根据不需要降噪和需要降噪的部分剪断。再选中要降噪的部分,进行软件降噪。降噪完成之后再把所有分段的视频连接起来。
第二种是提取视频中的音频,编辑音频之后再合成视频。这种方法是先提取视频中的音频文件,给音频文件进行降噪,再把降噪的音频文件跟视频结合起来即可。
两种方法都有自己的优缺点,第一种是不需要提取音频,直接编辑视频,但是这种方法可能对于视频的质量有影响,视频切入会有不正常等问题出现。第二种是需要借助编辑音频文件的软件,但是对于音频还是视频的质量是不会有太大影响,小编推荐的是第二种方法。
二、视频声音怎么降噪
视频声音怎么降噪,本文使用第二种方法,以使用GoldWave软件降噪为例。
打开GoldWave软件之后,点击打开视频文件,GoldWave软件会自动进行音频解压缩处理,这样就不要提取音频文件这一步骤。
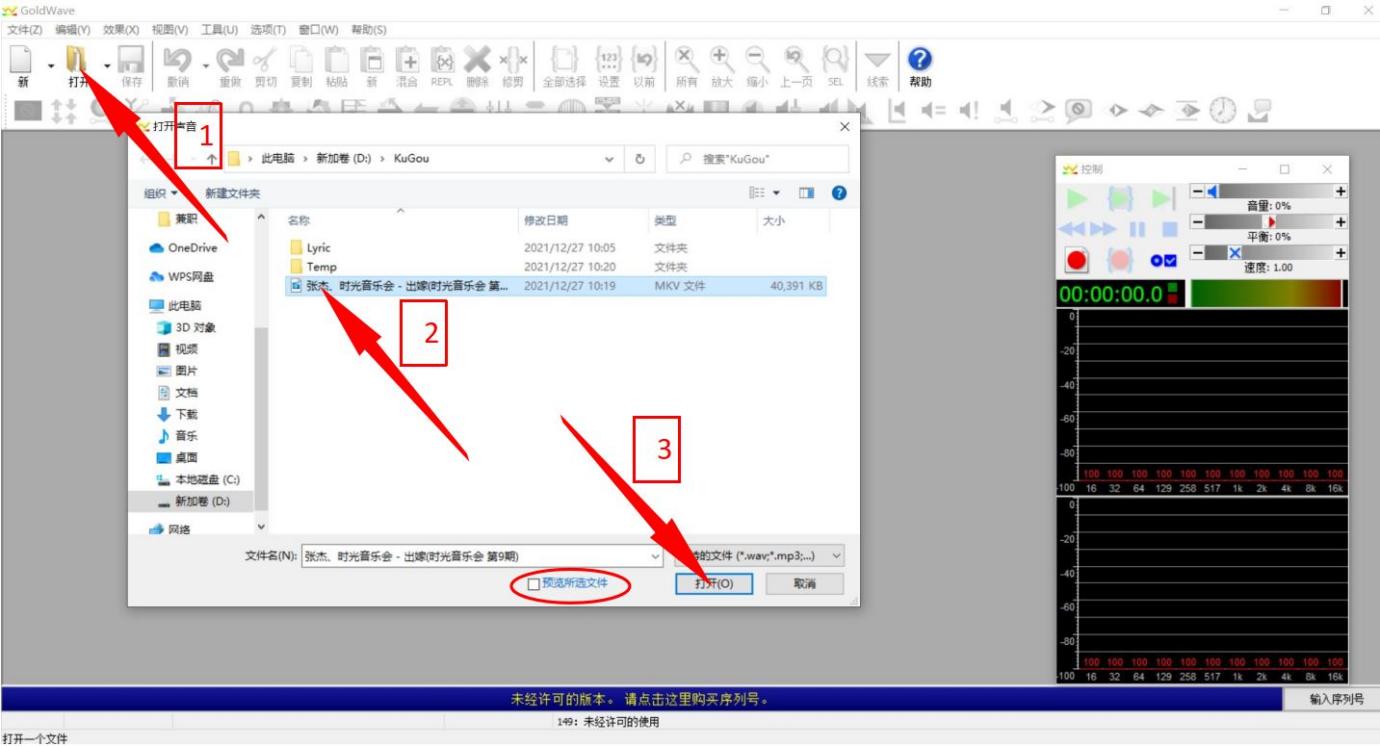
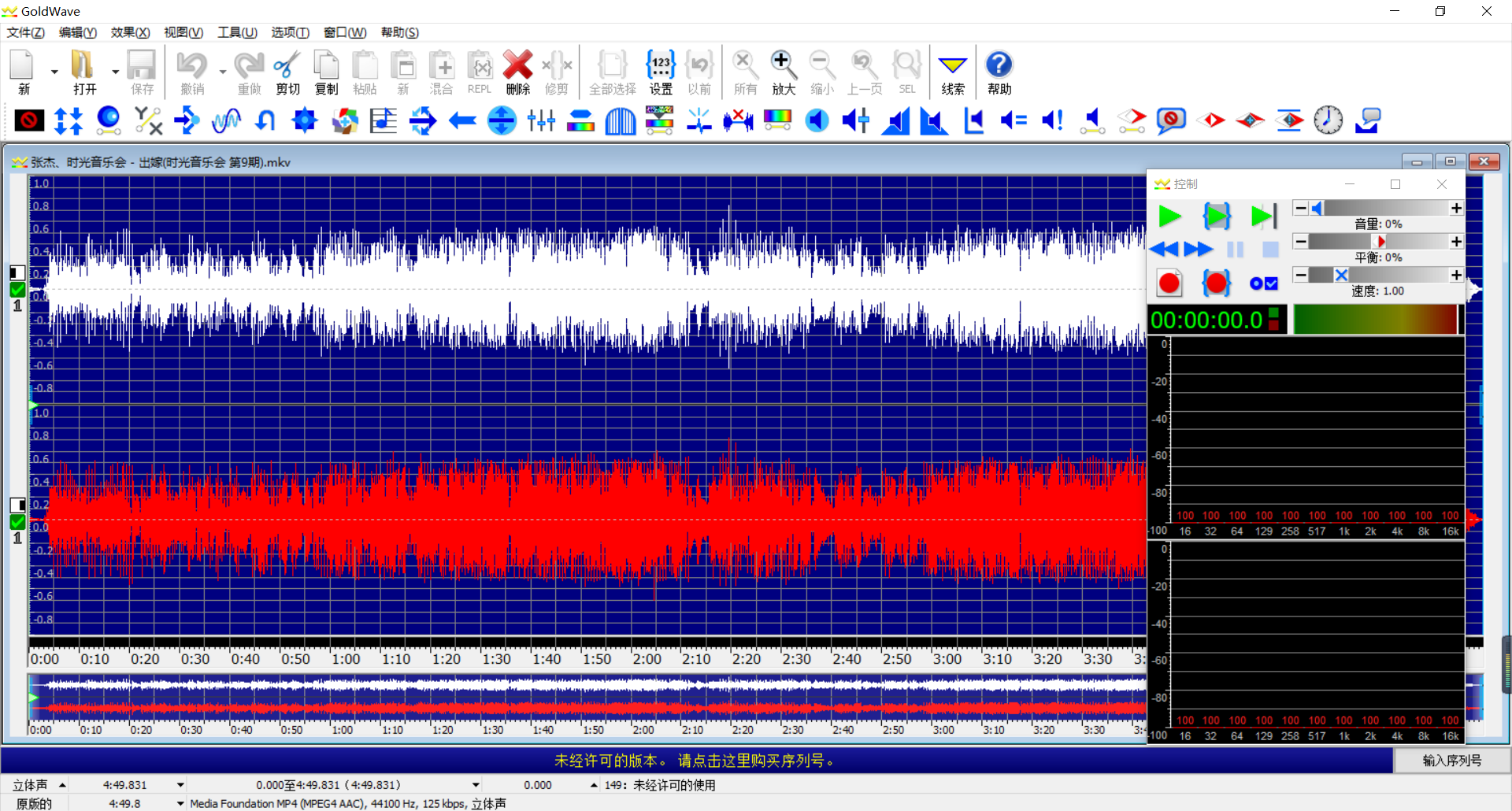
打开视频中的音频之后,点击主菜单栏中的“效果”中的“降噪”效果即可。
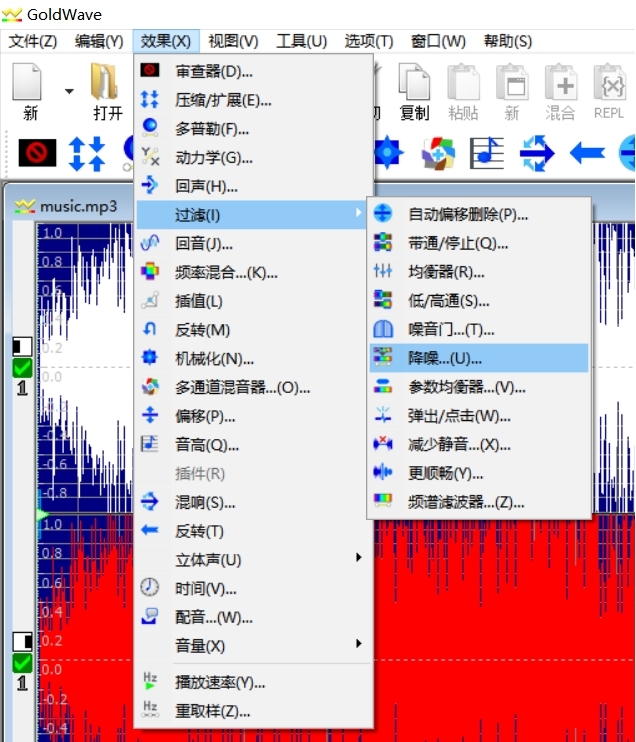
在跳出的窗口中,可以看到左下边有4个可以选择的减少包络,“使用形状”、“使用当前频谱”、“使用平均值”、“使用剪贴板”等。这四种调整方法都是可以进行调整降噪,如果是不清楚使用哪一种是比较合适自己音频文件,可以挨个试一下,使用过一遍之后,后期使用就不会像第一次一样每一个都调试一遍。下面小编给大家介绍一下这4种方法是怎么使用的吧!

1.使用形状
选择这个选项后,我们可以通过频谱看到音频的量化表现,同时也能通过调节X、Y的值来确定降噪的范围,还有调整“点”的值来降噪。X、Y的值相差越大,就代表降噪效果越大,如果相差越小,就代表降噪效果越小。“点”的值越大就代表X、Y的值相差大,“点”的值越小就代表X、Y的值相差小。
2.使用当前频谱
选择这个选项,是不需要修改调整频谱的,顾名思义,这个选项就是使用的是原始频谱。但是我们可以调整FFT的值,FFT值一般设置为11或12,而重叠一般设置为4,若音频输出设备较好的话也能视情况更改为8或16。
3.使用平均值
这个选项是根据原音频的频谱软件计算出来公式算出平均值进行降噪,这个也是不需要自己去调整的。但是还是可以进行调整FFT的值来微调,记得一定要勾选FFT下面的“仅输出噪音”选项,这样就调整好了。
4.使用剪贴板
选择这个选项的话,比较复杂,需要有一定对软件熟悉的人才能使用。使用这个选项,打开“降噪”这个效果之前,我们要选择没有噪音的那一部分,然后复制,再选择全部音频。然后再打开“降噪”效果,选择这个选项,进行降噪。
以上就是4种手动进行降噪的方法,通过这4种方法可以很好的降噪,可以基本完全的消除杂音。但是如果是音频编辑小白,对于音频处理不熟悉的,可以使用“预设”来降噪,但是使用“预设”往往效果不如手动调整。
还有一种比较直接的方法是,在“降噪”页面中选择适合自己音频文件的“预设”,然后点击“试听”按钮,如果对调整后的效果满意点击“确定”按钮即可保存调整的效果。
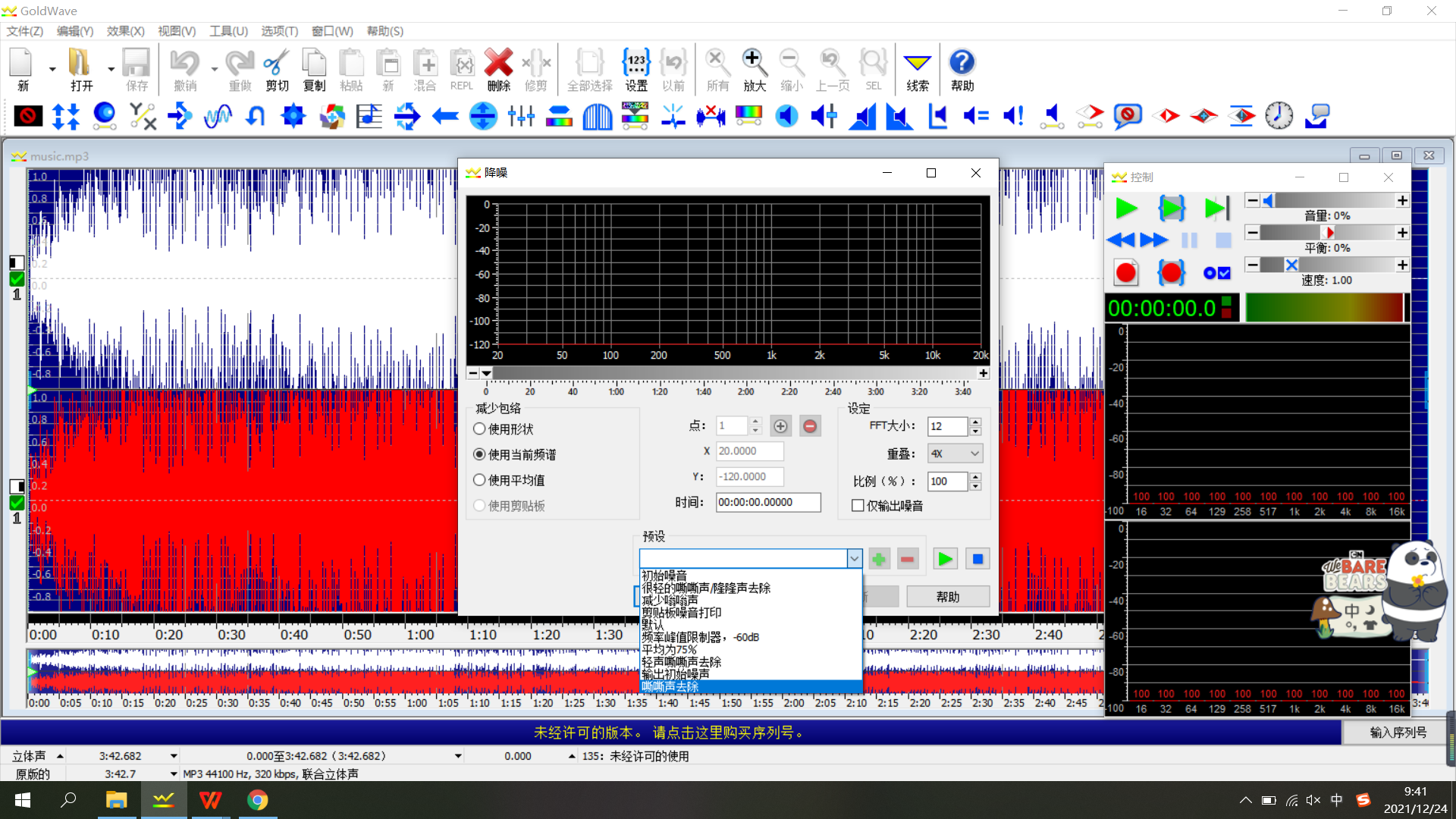
降噪完成之后,点击主菜单栏中的“另存为”,另存音频。再把音频文件跟视频相结合起来就可以完成视频声音降噪功能。
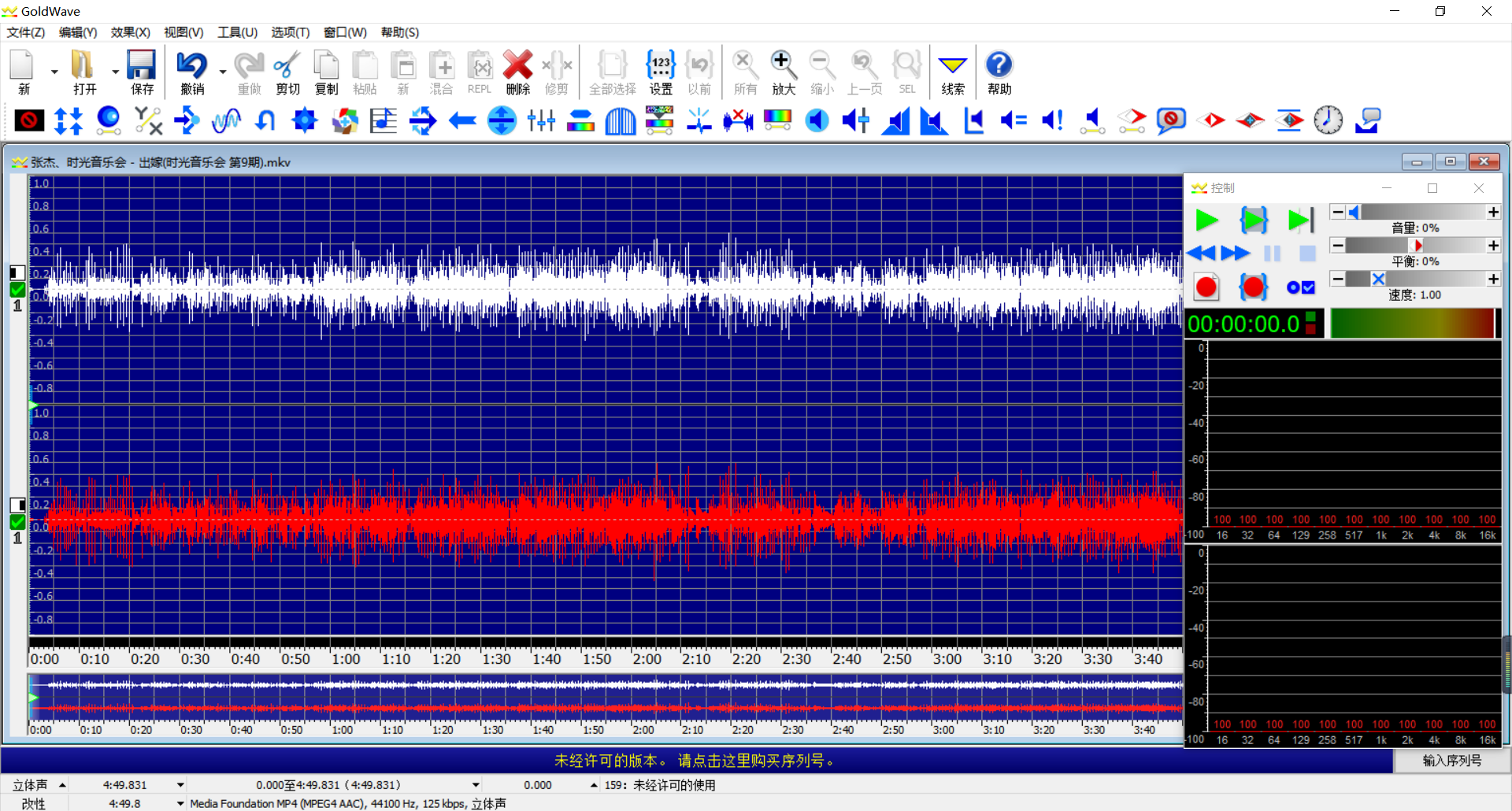
以上就是小编给大家介绍的视频降噪音的好方法有哪些和视频声音怎么降噪的方法和步骤,操作都是非常简单,容易上手。如果你们对于GoldWave的其他功能感兴趣,可以去中文官网进行搜索和访问哦!
作者:糖糖
展开阅读全文
︾