
发布时间:2021-12-21 11: 27: 25
品牌型号:华硕台式电脑
系统: windows 10 正式版
软件版本:GoldWave 6.47
剪辑音乐听起来很专业,但是实际上在我们日常工作或者生活中经常会用到。例如我们常喜欢用一首歌的高潮来做手机铃声,再例如处理办公文件时需要对音频进行简单的剪辑处理等等。接下来本人就通过对《万疆》这首歌进行剪辑,制作一段手机铃声,给大家演示下如何使用GoldWave软件对音乐进行简单的编辑。
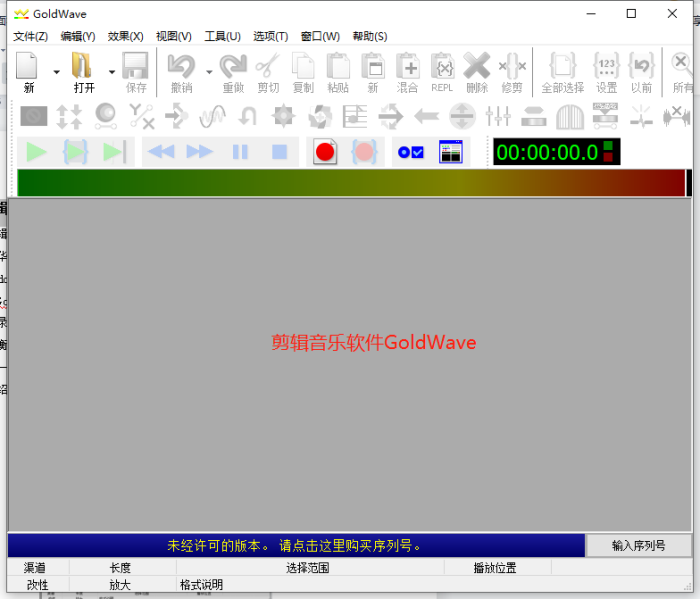
步骤一、导入需要剪辑的音频
打开GoldWave软件,可以选择把需要剪辑的音频直接拖入GoldWave软件界面或者点击GoldWave软件界面上方的工具栏【打开】按扭导入音频。如图2所示,导入的音频就是《万疆》这首歌曲,导入后GoldWave软件界面会出现这首歌的音频波形图表。
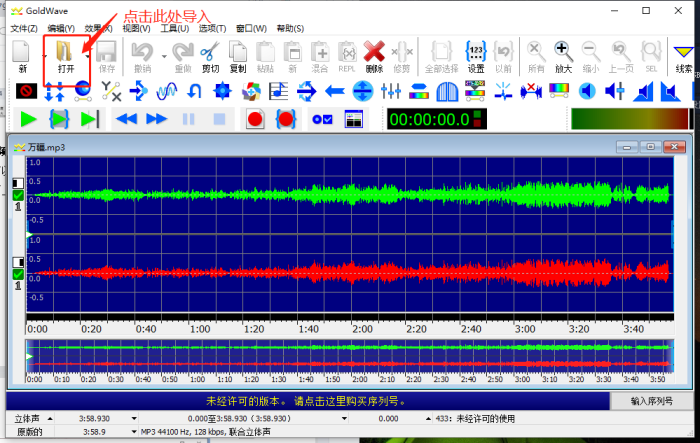
步骤二:修剪铃声素材
1、打开音频后,首先要试听下音频,并观察音频波形图表,找出作为铃声素材所在那段波形(一般会选择高潮部分)。找到波形后,拖动左边的括号,点击铃声素材波形的起点,再拖动右边的括号,点击铃声素材波形的终点。这样铃声素材就选取完成了,这时可以点击如图3所示的按扭试听选定的部分音频,如果发现音频选取不够完整,可以通过拖动左右两边的括号来进行调整。

2、确认已选取了目标素材后,点击软件界面上方的工具栏,找到【修剪】指令(如图4所示)并点击。这样就能将选定的铃声素材保留,并删除掉未选定的部分。

步骤三、美化铃声效果
在完成步骤二的操作后,作为铃声的音乐已经有了,大家可以试听一下。试听后有没有发现一个问题,大家在刚开始的时候有没有被吓一跳呢?而在结尾处有种忽然被切断的感觉。这时候不得不提到GoldWave的诸多功能中相当出色的一个编辑功能----淡入淡出(如图5所示)。接下来我们来进行最后一个步骤,美化铃声。

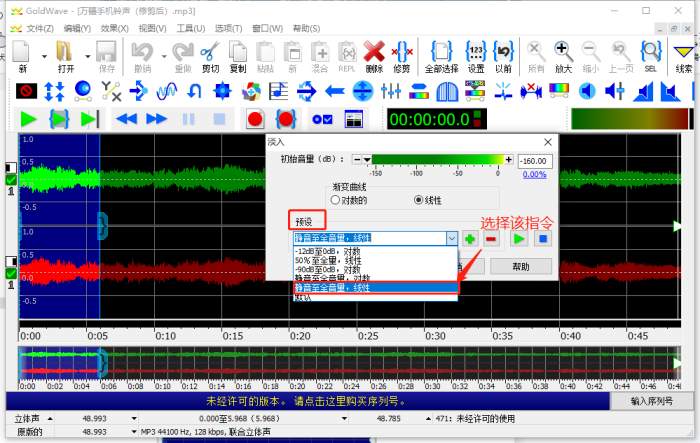
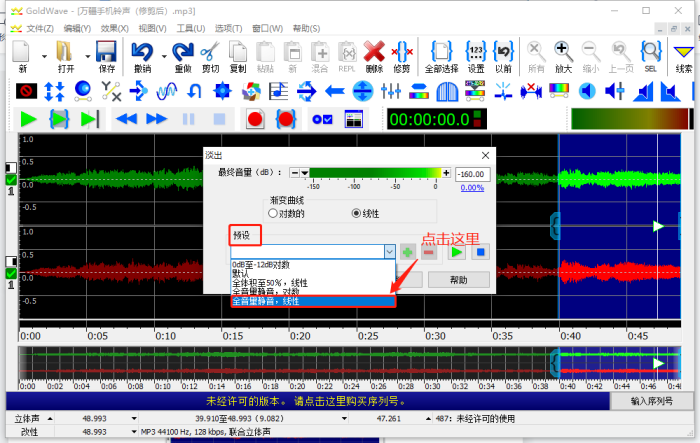
以上就是关于GoldWave软件如何通过编辑音乐,制作一段手机铃声的全部教程。大家如果想学习更多关于GoldWave软件的使用教程可以登入(GoldWave中文网)学习。
作者 Sky Rowe
展开阅读全文
︾