
发布时间:2022-01-05 13: 16: 22
品牌型号:华硕台式电脑
系统: windows 10 正式版
软件版本:GoldWave 6.47
GoldWave软件是一款优秀的音频处理软件,不仅能进行后期的音乐编辑,也可以用于前期的声音录制。今天就教大家如何使用GoldWave录制电脑声音以及录制电脑里面的音乐。
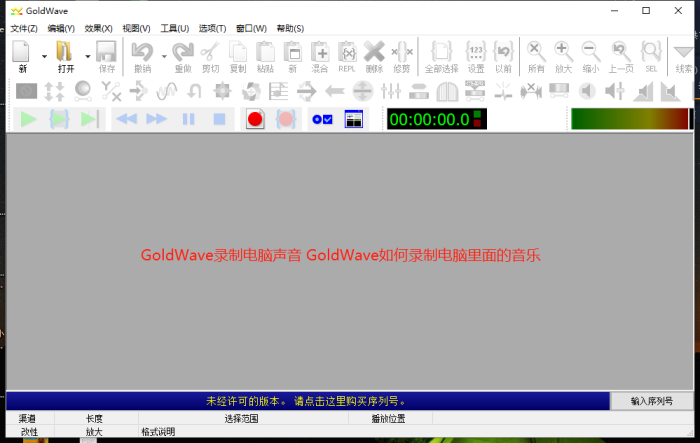
步骤一、新建音频文件
打开GoldWave软件,点击软件界面工具栏上面的第一个按扭【新】新建一个音频文件(如图2所示)或者点击界面菜单栏上的【文件】按扭,在其下拉菜单中点击【新】指令也可以。
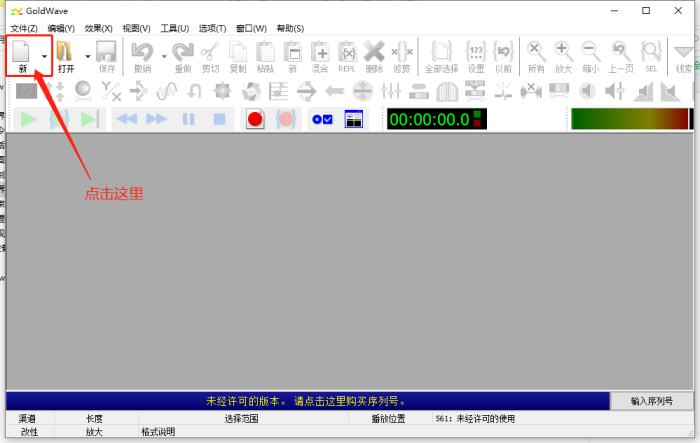
点击后界面会出现一个对话框,可以在这个对话框中设置新音频文件的相关参数。一般情况下,只要点击【预设】指令下拉菜单中的其中一个通用模式(如图3所示),再点击【ok】按扭,新音频文件就新建好了。
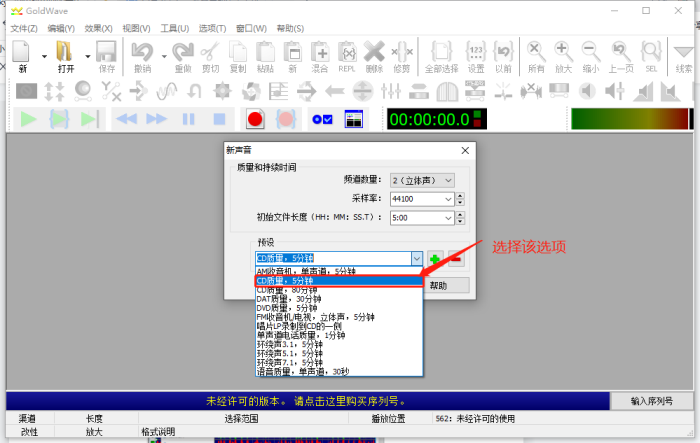
步骤二、录制电脑声音
1、完成步骤一后,就可以开始准备录音了。首先在软件工具栏上找到录音按扭并点击(如图4所示)。
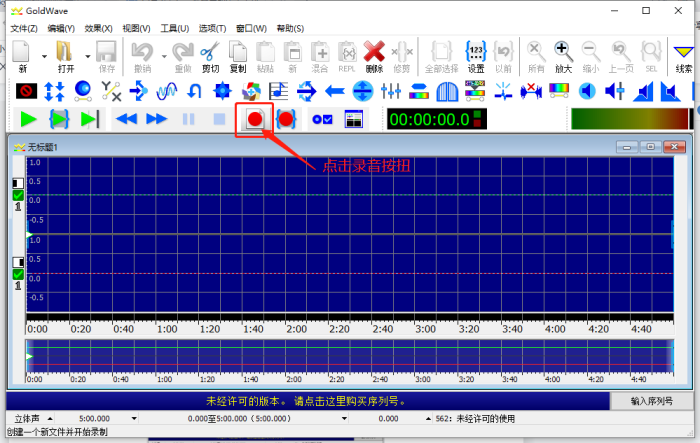
2、接着就会跳出一个新的对话框,大家可以根据录音需求来设置录音时间参数(如图5所示),GoldWave软件默认的录音时间是5分钟。大家设置完录音时间后,只要点击对话框的【ok】按钮就可以了。
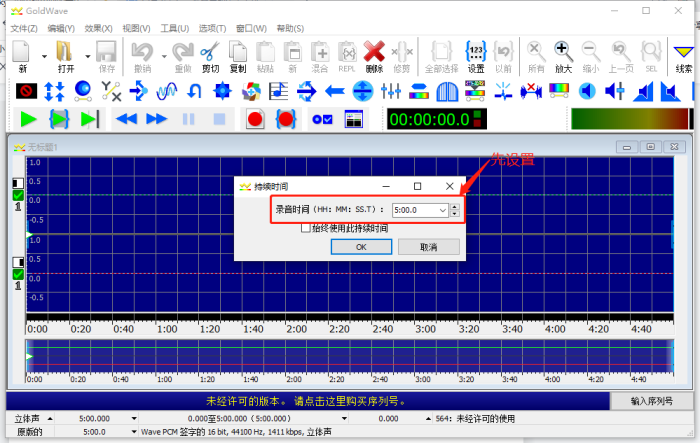
3、随后就要进行最重要的一步了,找到GoldWave软件工具栏上的设置控制属性按扭(如图6所示)并点击。
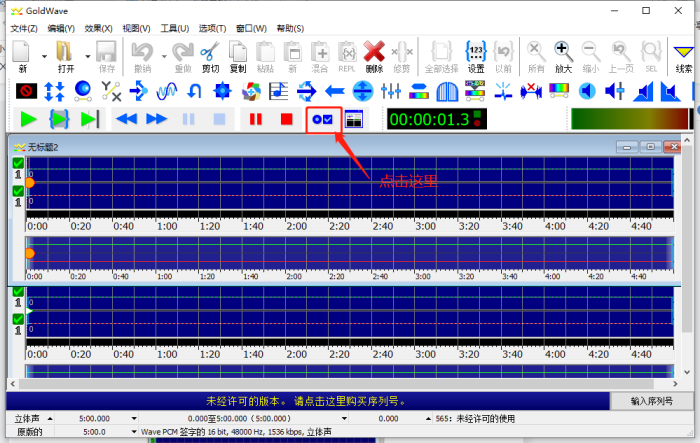
4、在随后跳出的新对话框上找到【设备】选项并点击,就会看到如图7所示的界面了。然后在对话框下半部分找到【记录】属性右边的折叠菜单并点击,就会出现麦克风选项和扬声器选项了。如果选择麦克风选项,就是用来录制由麦克风输入的声音,如果选择扬声器选项,就是用来录制电脑的声音以及电脑里面的音乐。设置完扬声器选项,点击对话框的【ok】按扭,这样录音的准备工作就完成了。
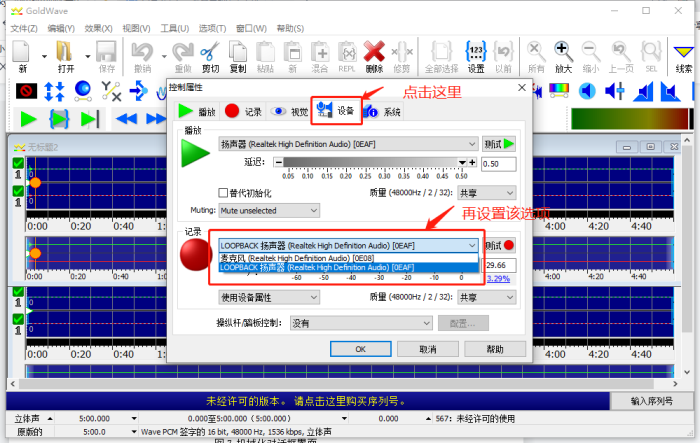
5、最后打开需要录制的音频文件并播放,这时GoldWave软件界面的新建音频文件就会出现如图8所示的波纹图表,表示GoldWave已经开始录制电脑声音了。等音频文件播放结束,找到工具栏上的录音结束按扭(如图8所示)并点击,这样录制就结束了,记得要保存音频哦。
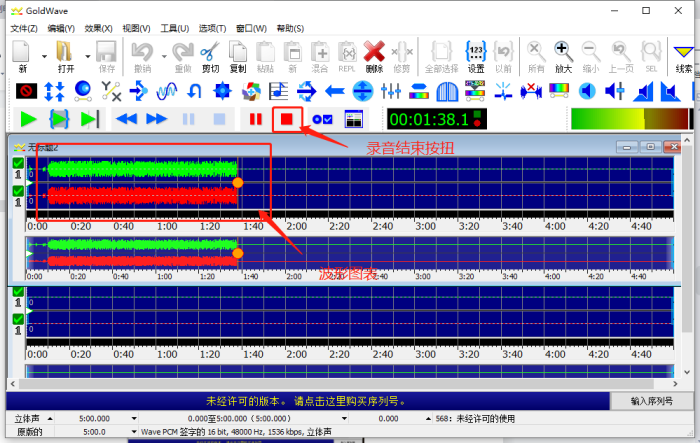
不管是用GoldWave录制电脑声音,还是用GoldWave录制电脑里面的音乐,大家只要根据以上步骤进行操作就可以了。如果还想学习更多关于GoldWave软件的使用教程可以登入(GoldWave中文网)学习。
作者 Sky Rowe
展开阅读全文
︾