
发布时间:2019-06-03 17: 00: 38
能高效快速处理一些文件,是非常重要的。GoldWave中文版恰恰是这样一个高效的软件,可以高效的且批量的快速处理音频文件。小编会将根据操作的目的不同,归纳一下GoldWave可以处理哪些文件方式。
目的:
1.GoldWave可以将大文件格式的文件,压缩成为空间相对较小的mp3格式,以节省磁盘空间。
2.将iTunes .m4a格式转化成mp3格式。这是一个非常强大的功能,iTunes .m4a格式被应用在苹果公司出品的电子设备上,即便文件被下载下来也很难在其他设备上播放。
3.对于音频数据的元数据的以及标签的更改。
批量处理的操作方法:
简单的以为几百首歌曲批量加一个样本效果,如“开始淡入、结束淡出以及音量最大化”这一效果的实操。
首先,要做一个10秒的样本。新建一个10秒的文件便可以开始对样本制作。
第一、制作音频开始淡入的音效。在新建的10秒音频文件中,设置选区,并将选区设置为“1”,然后对这个一秒的选区添加淡入的效果。
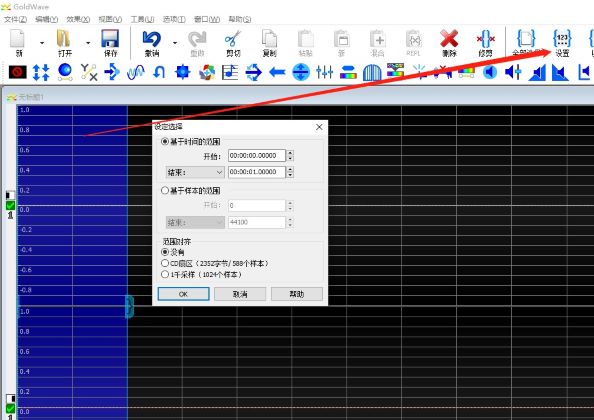
在选取了前1秒之后,需要对这段选区添加淡入的音效,路径为“效果——音量——淡入”。
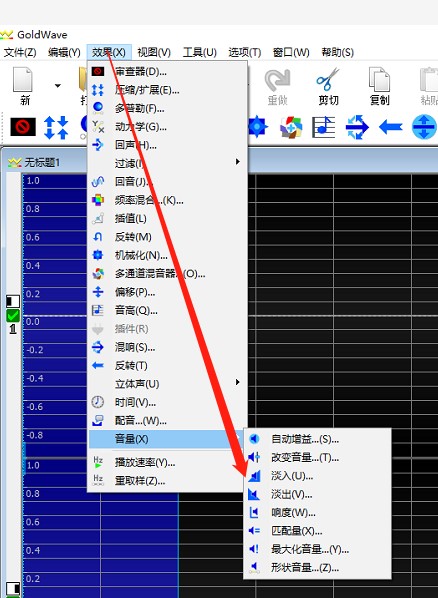
通过这一路径便可以对这段选区加入淡入的音效。
第二、制作音频结尾的淡出音效
如添加“淡入”音效一样,要先对音频进行选区,然后再添加效果。
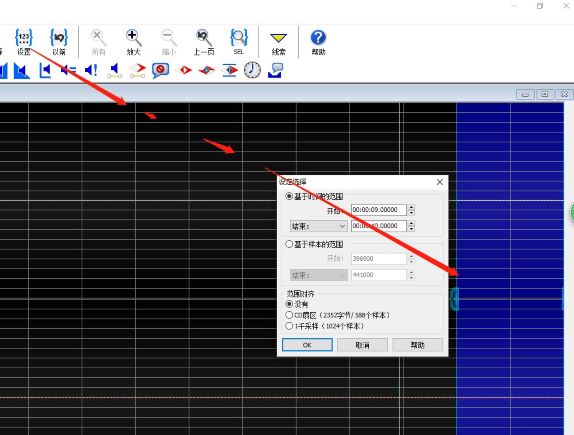
这里的设置开始与结束时间需要简单的注意一下,开始时间设置为“09”,而结束时间应设置为“10”。
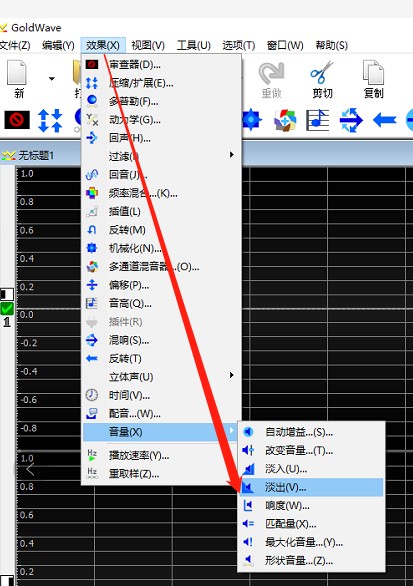
如同加入淡入的效果一样的步骤“效果——音量——淡出”,点击确定便对选区加入了淡出的效果。
第三、要对中间区域加入最大化音量的效果。
在操作的时候,也如上面两个音效一样操作,首先是选择中间区域。选择好中间区域之后对中间区域进行效果的处理,处理步骤为“效果——音量——最大化音量”。
按照上面的三个步骤,便将样本整体处理完毕后,下面要对文件进行批量处理。

在文件找到“批量处理”按钮,然后在“批量处理”窗口添加需要处理的音频文件就可以了。
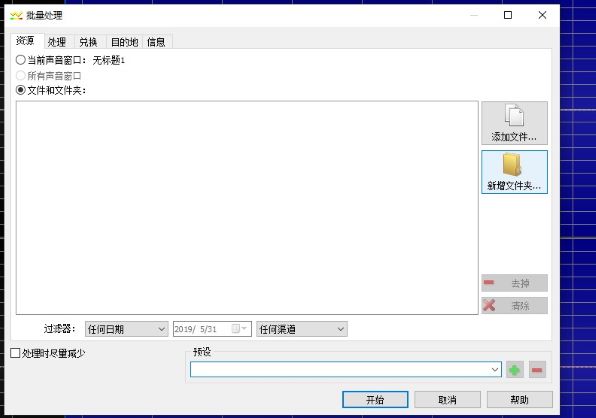
在批量处理窗口,对文件储存位置可以重新设置,也可以添加删除需要处理的音频文件,设置完毕之后,点击“开始”按钮便等待批量处理完成便可以了。
好了,关于GoldWave批量处理的教程就到这里了,如果你想要了解更多相关内容,比如GoldWave混音与淡入淡出效果,不妨访问中文官网吧。
展开阅读全文
︾