
发布时间:2022-05-31 10: 51: 30
品牌型号:HP
系统:Win10
软件版本:GoldWave
如今越来越多的小伙伴投身于短视频的大军中,在做一些混剪、搞笑视频的时候,需要添加背景音乐来进行整合,借助goldwave这款音频编辑软件是非常容易实现的,但也有朋友表示使用goldwave加背景音乐为什么只合并一部分呢,这是怎么回事。不用急,今天我们就来带大家解决这个问题。
一、goldwave加背景音乐为什么只合并一部分
有时候一些如果不是MP3格式的音频文件,必须转化格式后才能进一步使用,在两段音乐进行合并之前,可以先确定格式是不是一样,位速和音频是不是相同的参数,不同的属性和操作会只导致背景音乐只合并一部分,可以先通过goldwave来进行格式转化,转化完成之后再进行合并。
1.首先通过菜单栏【文件】——【批量处理】来添加文件,将要处理的多段音频导入进来。
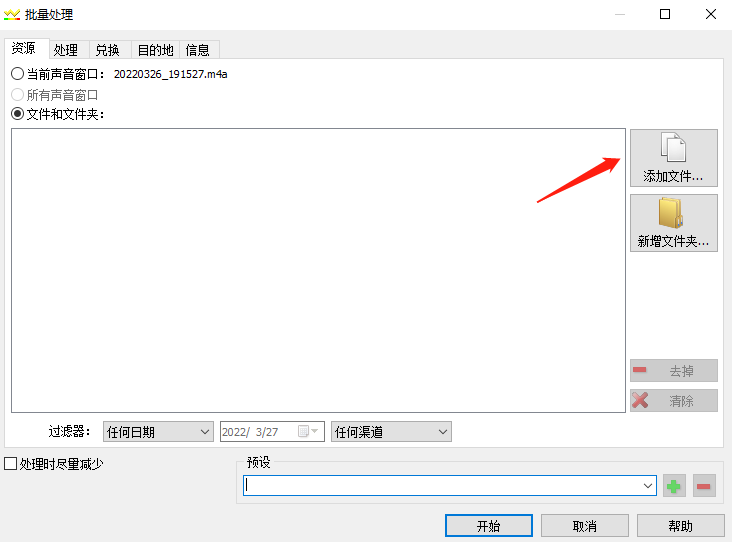
2.接着选择“兑换”,将文件转换为MP3格式,然后在“目的地”设置转换后的音频所在文件夹,点击“开始”,软件就会自动处理这些音频文件了。
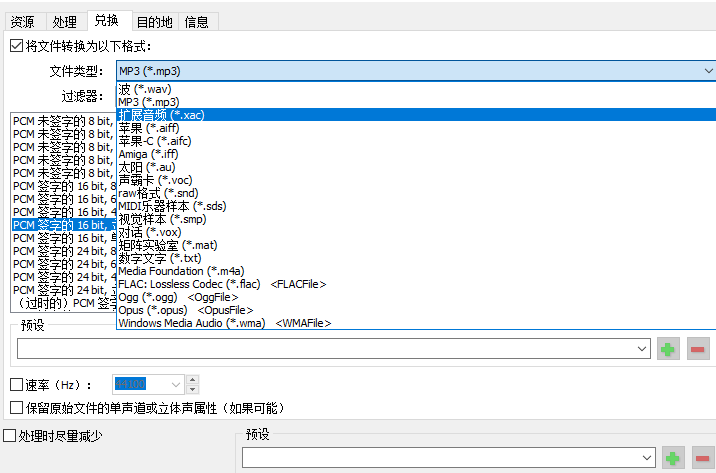

二、如何用goldwave添加音频背景音乐
将音频文件处理好之后,依次打开导入至goldwave软件中,鼠标右击将想用的音频片段进行“设置开始标记”,在结尾处进行“设置完成标记”,就会有蓝色框线标示出来,点击鼠标右键进行复制。
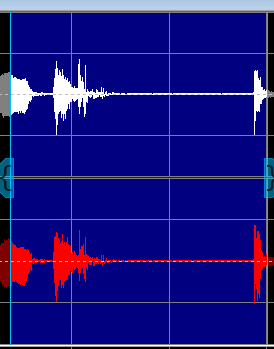
将复制下来的音乐粘贴到另一段音频中去,接着在菜单栏中找到【效果】——【混响】,根据自己的需要在弹出来的窗口中,设置混响时间、音量、延迟量表等,然后点击下图所示的绿色箭头进行试听效果的播放,调整完成之后点击【确定】,这样一段背景音乐就完成了。
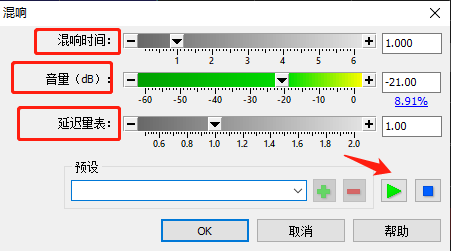
三、goldwave如何静音
有时候我们在编辑一些音频素材的时候,可能会听到一些停顿过程中的呼吸声或噪音,如果采用删除的方式就会破坏当前声音的节奏,这时候就可以采用goldwave的静音功能,将这部分片段进行静音处理。
首先打开运行已经下载好的goldwave音频剪辑软件,在软件主界面中选择菜单栏上的【打开】图标按钮,将音频导入进来,之后选中需要静音的地方,分别设置开始标记和完成标记点,蓝色框线标记出来之后,点击鼠标右键,选择【编辑】——【静音】,之后选择的声音波形的幅度值变为零,噪音也被消除了,如下图所示:
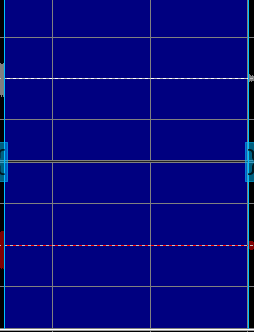
好了,以上就是今天为大家介绍的goldwave加背景音乐为什么只合并一部分的内容介绍,除了上述功能之外,goldwave还有许多复杂的音乐编辑功能和特效处理功能,感兴趣的朋友可以下载安装进行试用哦!
展开阅读全文
︾