发布时间:2022-06-16 09: 36: 35
品牌型号:华硕台式电脑
系统: windows 10 正式版
软件版本:GoldWave 6.47
很多情况下我们为了得到更好音质效果需要录制电脑里的声音,Goldwave软件是一款支持内录的音频编辑软件,很多同学都喜欢用GoldWave录制一些电脑上的声音。但大家知道怎么使用GoldWave内录无损音质吗?今天小编给大家分享GoldWave怎么录制声音的相关操作。
大多数小伙伴都会使用GoldWave录制MP3音频,那么如何使用GoldWave内录无损音质频,其实只要做几步就能完成内录无损音质。
第一步,新建一个无损音质音频文件。点击软件上方的[文件]菜单,在下拉菜单中点击[新],设置新建音频文件参数(时长,采样率,声道数),时长可以稍微设置长一些,方便录音结束后进行修剪,声道数选择两个声道的立体声。这里主要设置音频文件的采样率,采样率设置得越高音频的品质也越高。时长和声道数可以根据实际的需求来录制。
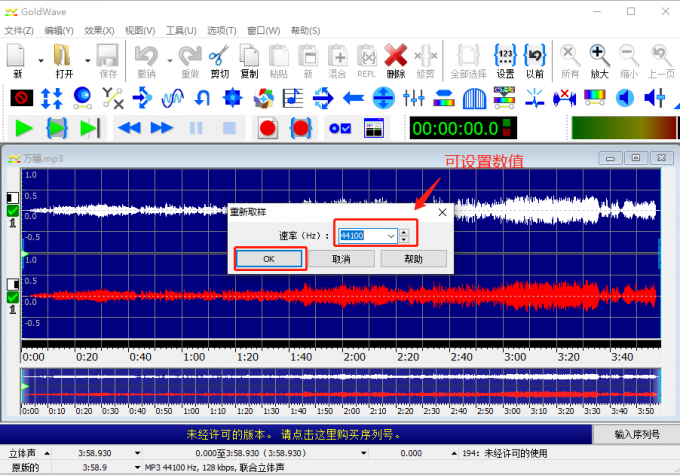
第二步,设置音频格式。点击软件[选项]菜单下的[文件格式]选项。打开并设置音频格式参数。这里设置文件类型为Flac,wav这两种格式是比较常用无损音频格式。然后在下方的参数选择框里选择一个参数,这里选择一个采样率和比特率比较高的一个参数,采样率和比特率越高音质细节就会保留的越多。最后勾选[使用此格式进行“另存为”,“将选择另存为”和“复制到”]。
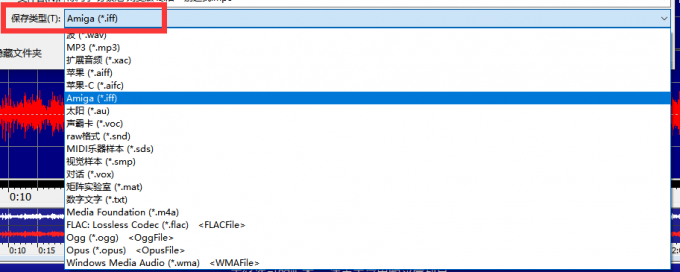
第三步,设置录音设备,如果需要内录无损音质,需要先设置录音的音源为电脑的声音,点击[选项]下拉菜单中的[控制属性]选项。
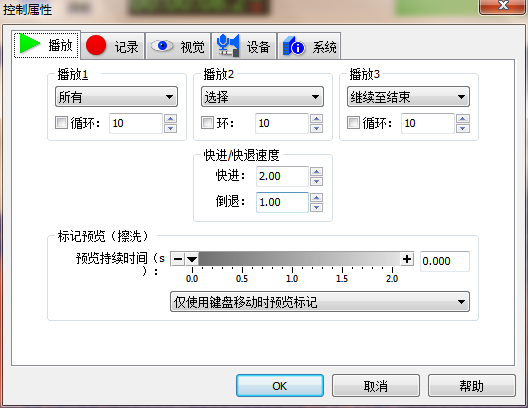
在控制属性面板的设备选项卡下面找到记录设备选择面板。将设备设置为电脑的系统声音设备。
.png)
第四步,点击软件上方的[在当前选择中开始录制]按钮进行录制。
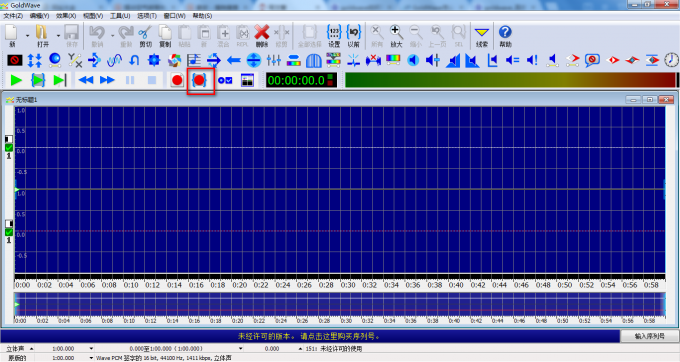
第五步,点击软件方的[文件]菜单,在下拉菜单点击[另存为],选择刚才第二步设置好的音频格式并确认。
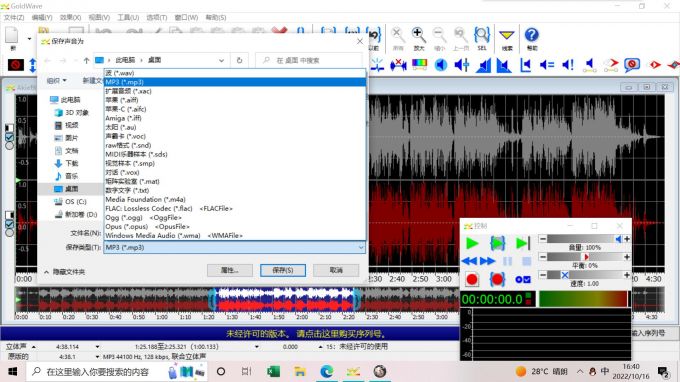
GoldWave录制功能是非常强大的,支持外录和内录。主要有三个步骤。
第一步,在软件的[选项]菜单中的[控制属性]选择音源设备。
.png)
第二步,点击控制面板中[录制]和[结束]按钮,完成录制过程。
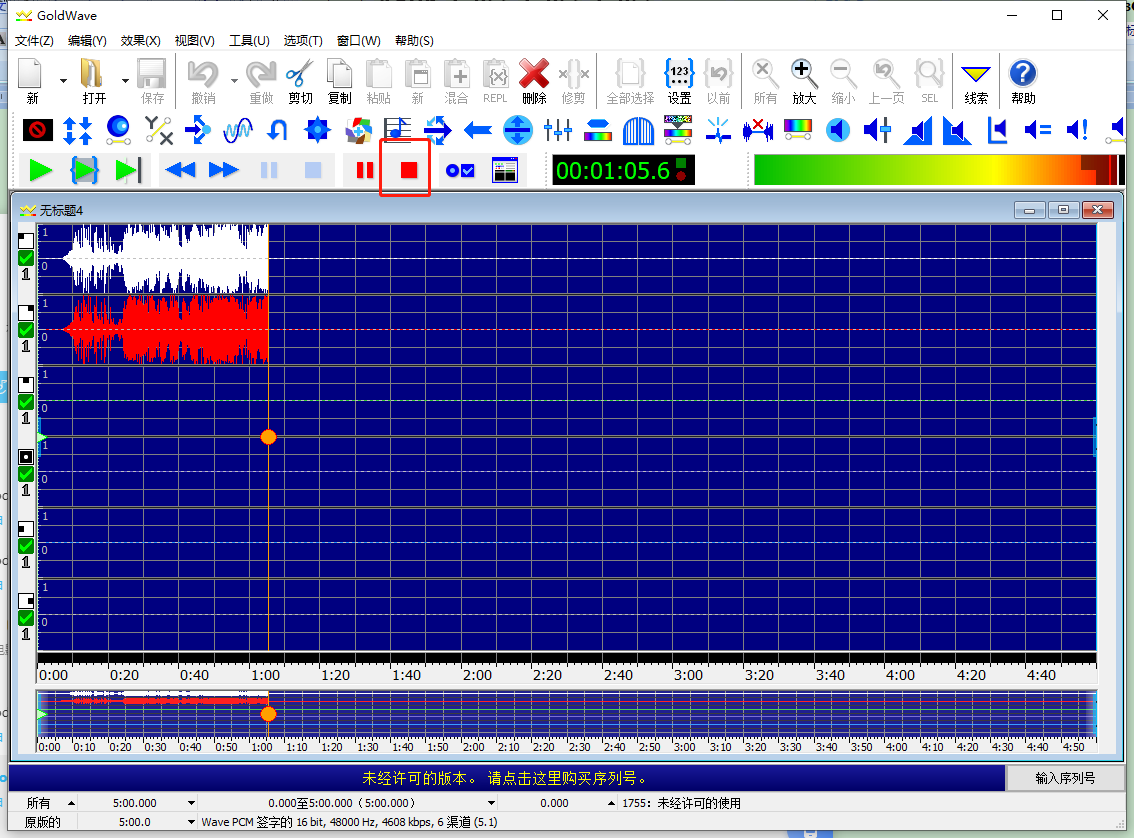
第三步,点击[文件]菜单中的[另存为],选择目标音频格式并保存。
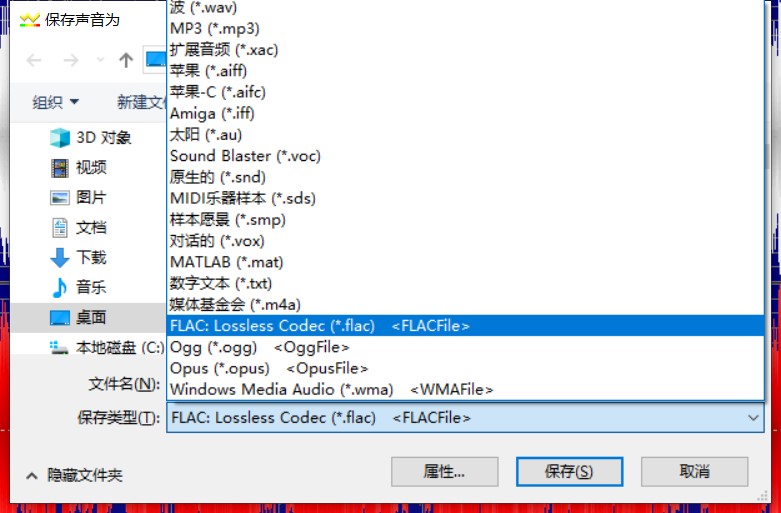
要同时录制麦克风和音频播放器的声音需要对电脑的声音进行一些简单的设置。
首先,确认麦克风已经正确接入电脑,然后右键点击电脑桌面下方的声音图标打开声音设置,然后在声音设置里面打开[声音控制面板]。
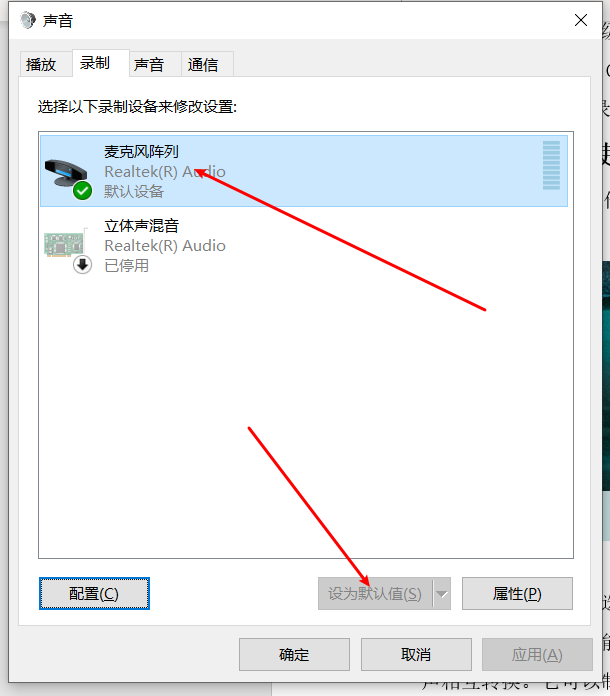
在声音控制面板的录制选项卡下找到麦克风,再点击声音控制面板右下角的[属性]打开麦克风属性面板。在麦克风属性面板的[侦听]选项卡勾选[侦听此设备],通过此设备播放选择的和音频播放器一样的设备(如果电脑有接音箱的情况下默认都是一样的),点击应用并确认。
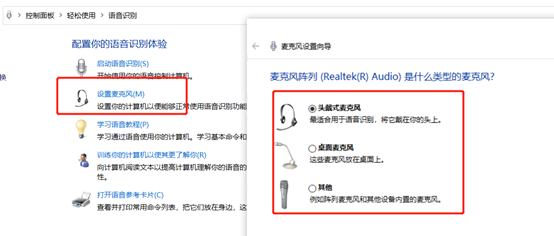
完成设置后回到GoldWave软件,设置内录录制音源设备,设置方式参考上文。接下来就能同时录制麦克风和音频播放器里的声音了。
以上就是关天Goldwave内录无损音频的相关操以及Goldwave怎么录制声音的主要设置方法。更多关于GoldWave使用的相关教程请登入Goldwave中文网学习。
展开阅读全文
︾