
发布时间:2021-12-01 14: 14: 58
品牌型号:华硕台式电脑
系统: windows 10 正式版
软件版本:GoldWave 6.47
许多场景需要对音频某一段进行提取,就需要使用音频编辑软件对音频进行剪辑。下面就给大家分享怎么用GoldWave 剪辑音频以及GoldWave 剪辑音频怎么保存的方法。
步骤一、打开需要剪辑的音频
点击GoldWave软件上方的【打开】按钮,找到目标文件双击打开,或者鼠标左键按住音频文件直接拖到GoldWave软件中。
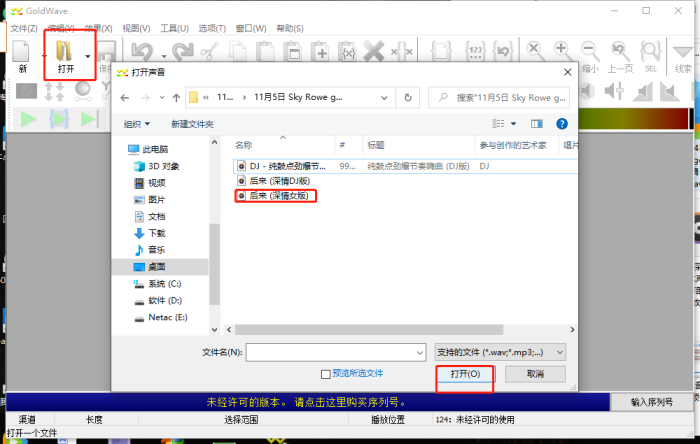
步骤二、试听找到需要截取的片段
按键盘上的空格键或者控制面板上的播放键播放音频,当找到需要的片段起点时点击控制面板上暂停键(虽然点击按键盘上的空格键也能暂停,但控制面板上时间点会变成00:00:00000不利于记住时间点,这个后面会用到)。记住控制面板上的起始点的时间点,再继续试听找到结束点的时间点并记住。
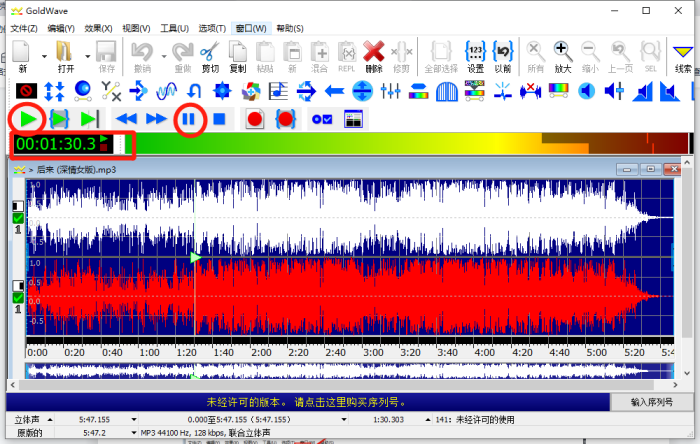
在试听时也可以使用控制面板上的快进键,或者拖动波形上的三角形图标到大概的位置。再进行微调,这样可以节省一些时间。
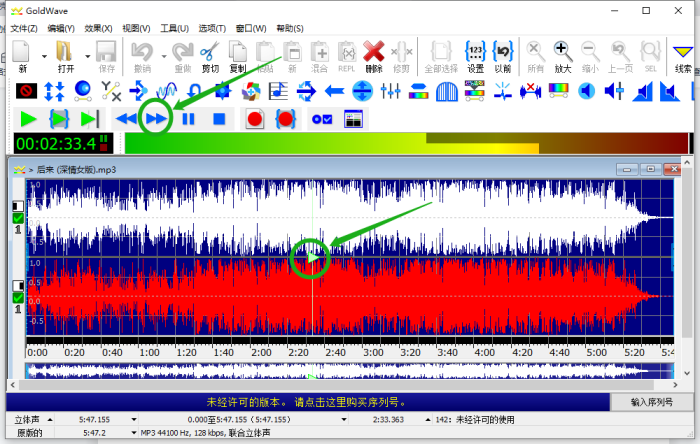
步骤三、选择标记需要剪辑片断的起始点和终点
这里有两种方式对片断进行标记。
方式一: 用鼠标左键按波形图前后拖动来标记需要剪辑音频片断的起点和终点。但是这种拖动方式不太精准。
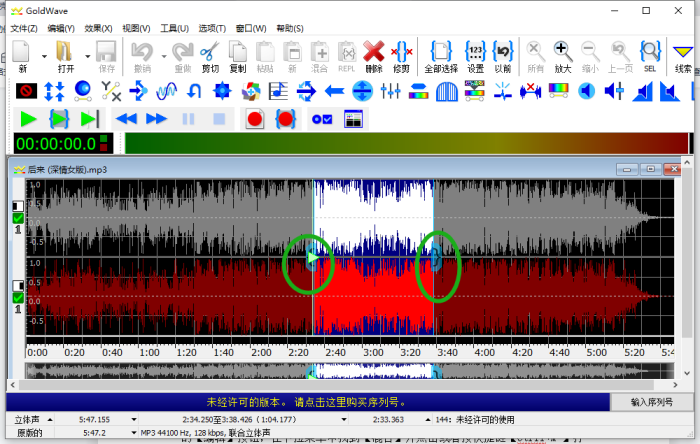
同时也可以将鼠标光标移动到需要标记的地方再点击鼠标右键在右键菜单中选择【设置开始标记】标记起点,同理【设置完成标记】标记终点。
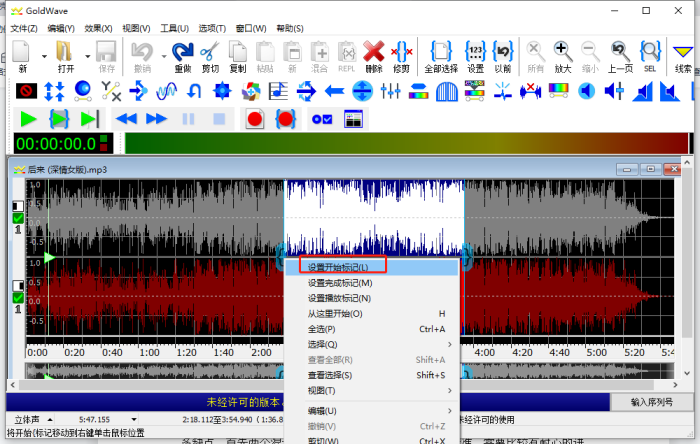
方式二:在软件上方的工具栏找到并点击【设置】图标或者在键盘上按住快捷键【shift+e】打开选择设置界面。选择【基于时间的范围】输入刚才试听时记住的控制面板上的时间点,在下一行中选择【结束】再输入刚才记住的控制面板上的终点的时间点,点【ok】 就标记好了需要选择的片段。
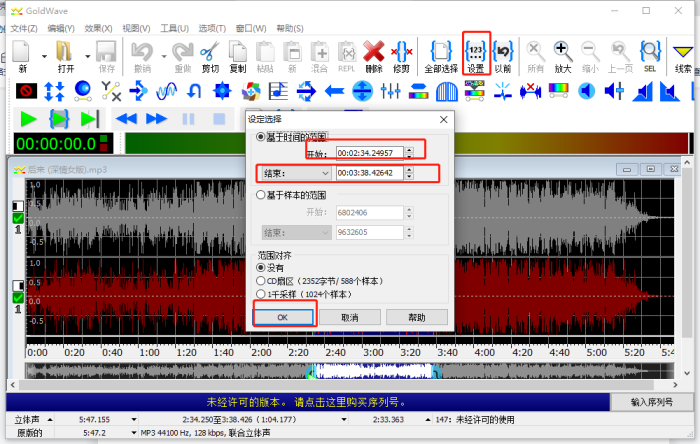
二、GoldWave 剪辑音频怎么保存
标记好要剪辑的音频段后,有两种方式可以保存剪辑下来的音频片段。
方式一:右键复制或者在软件上方的工具栏上找到并点击【复制】按钮。也可以使用快捷键【ctrl+c】复制这段音频。
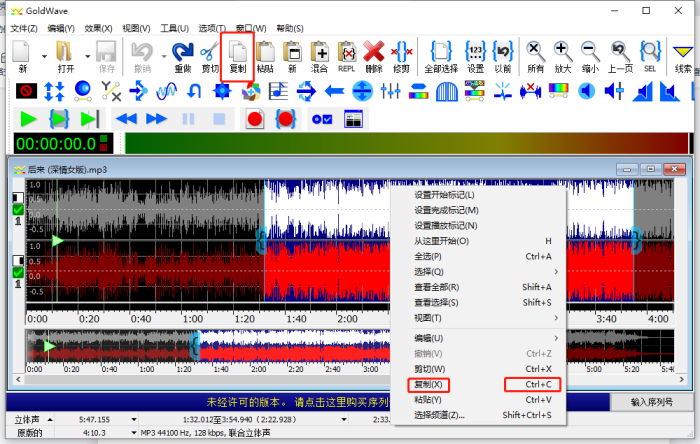
然后新建一个空白音频,将复制的音频片段粘贴到新的音频文件中并另存就可以得到剪辑出来的这段音频了。
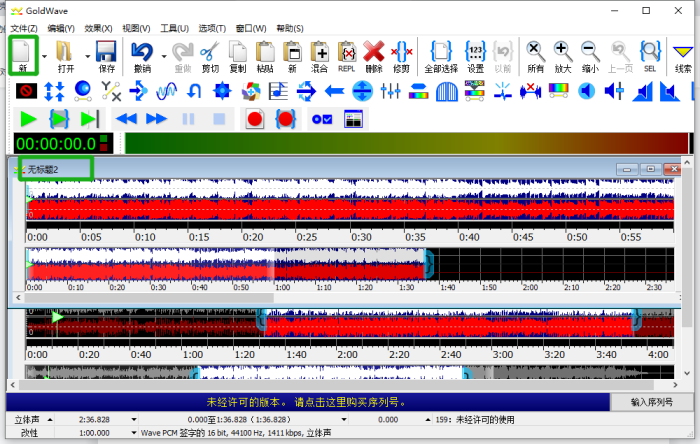
方式二:使用修剪工具,在【编辑】下拉菜单中找到并点击【修剪】右侧菜单中【都】这样起点前和终点后的部分就被修剪掉了,再把生成的文件保存起来就可以了。
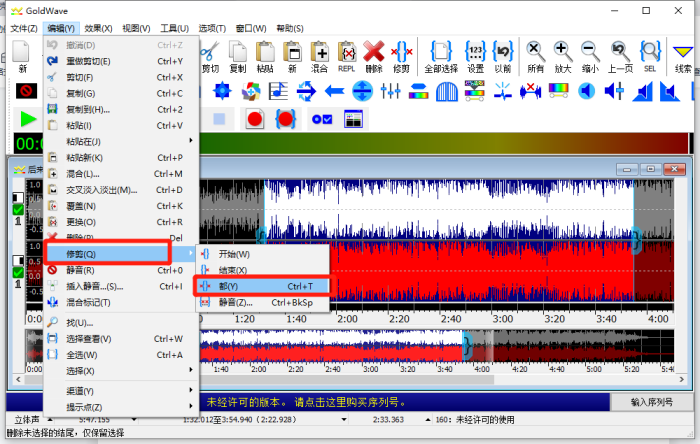
关于GoldWave 剪辑音频及GoldWave剪辑音频怎么保存的内容就分享完了,更多关于GoldWave软件的使用教程登入中文网站学习。
作者 Sky Rowe
展开阅读全文
︾