发布时间:2021-12-08 15: 26: 19
品牌型号:华硕台式电脑
系统: windows 10 正式版
软件版本:GoldWave 6.47
本教程教大家如何使用GoldWave软件给音频文件添加广告以及使用GoldWave给音频文件批量添加广告的步骤。
1.准备素材,准备一段广告音频文件及若干个背景音频文件。
点击软件上方快捷工具栏中的【打开】按钮,选择目标音频文件和广告音频文件并打开。
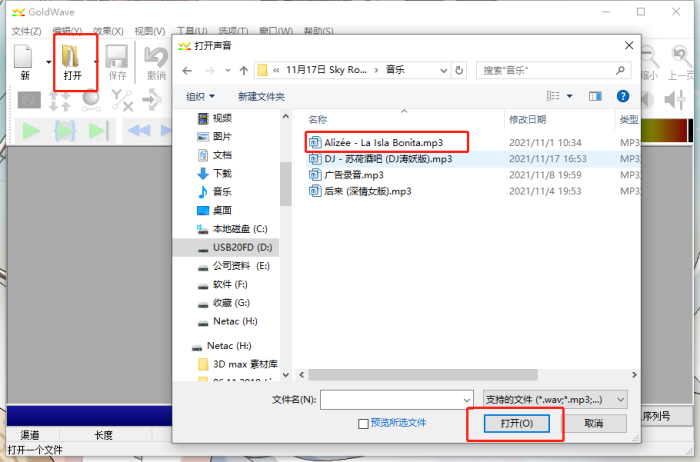
鼠标点击广告音频,点击软件上方快捷工具栏中的【全部选择】,再点击工具栏上的【复制】按钮将音频复制到剪贴板。
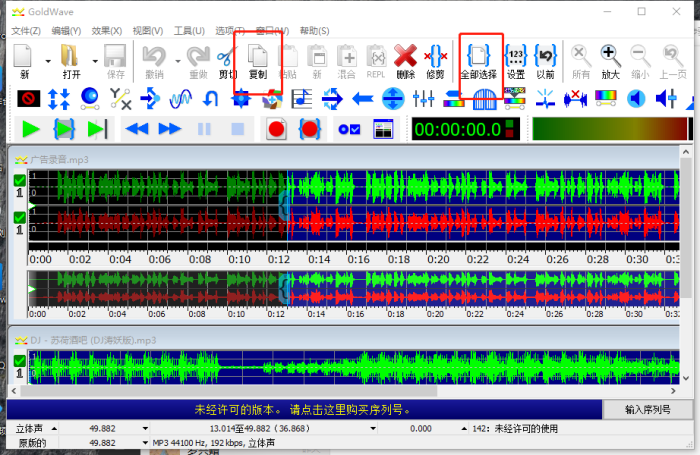
切换目标音频为活动窗口,点击软件上方菜单栏中【编辑】,鼠标移动到下拉菜单中【混合】并点击。
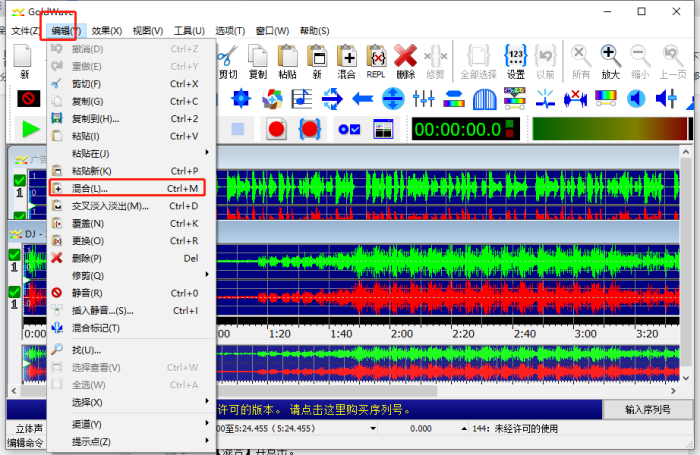
设置【混合开始时间】和【音量】两个参数,点击混合开始时间右侧的试听按钮试听混合效果并调整,达到理想效果后点击【OK】按钮,广告就添加成功了。
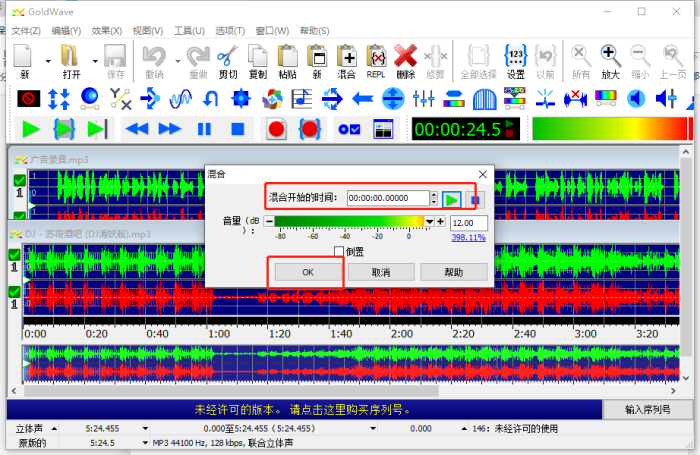
5另存生成混合音频文件到目标文件夹
点击软件上文菜单栏中的【文件】按钮,鼠标移动到下拉菜单中的【另存为】并点击,选择目标文件夹点击保存。
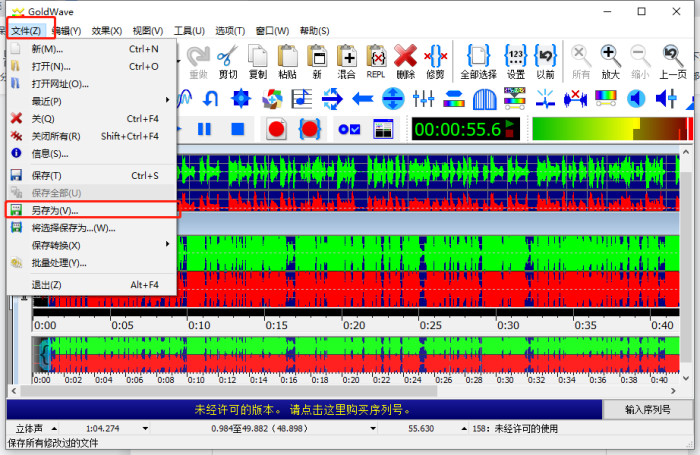
步骤一、打开广告音频
点击软件窗口上方快捷工具栏中的【打开】按钮,找到广告音频并点击打开。
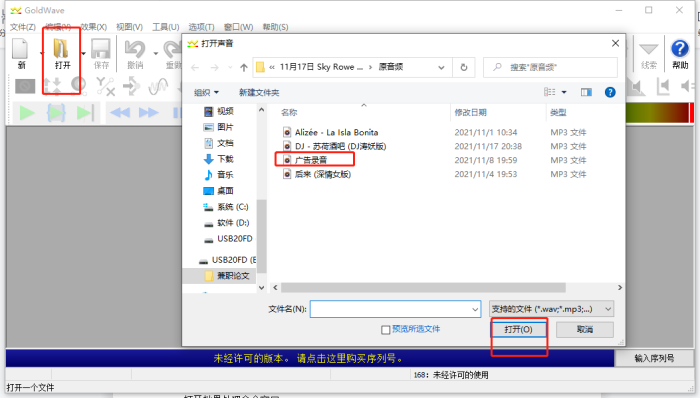
步骤二、全选并复制广告音频
点击软件上方菜单栏中的【复制】按钮,将音频复制到剪贴板。
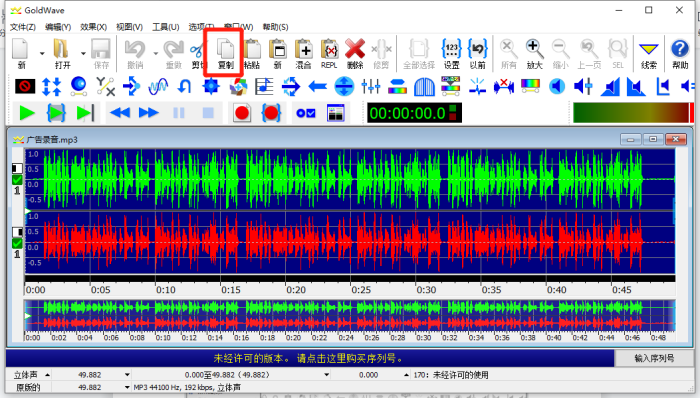
步骤三、打开批量处理命令窗口
点击软件上方菜单栏中的【文件】,鼠标移动到下拉菜单中的【批量处理】并点击。
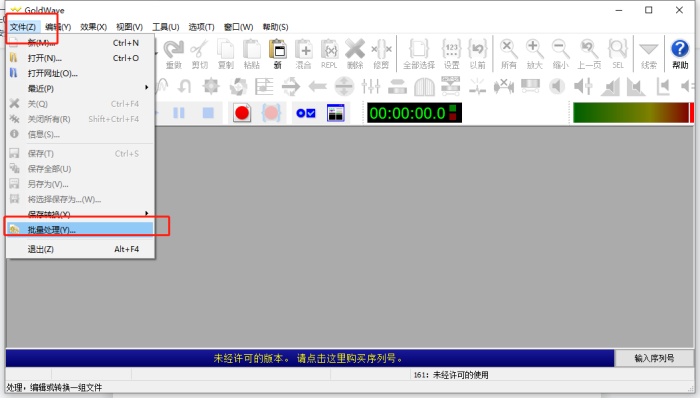
步骤四、设置批量处理参数
1.添加目标文件
点击批量处理命令窗口【资源】选项卡下方的【文件和文件夹】,再点击窗口右侧的【添加文件】,选择目标音频文件并打开。
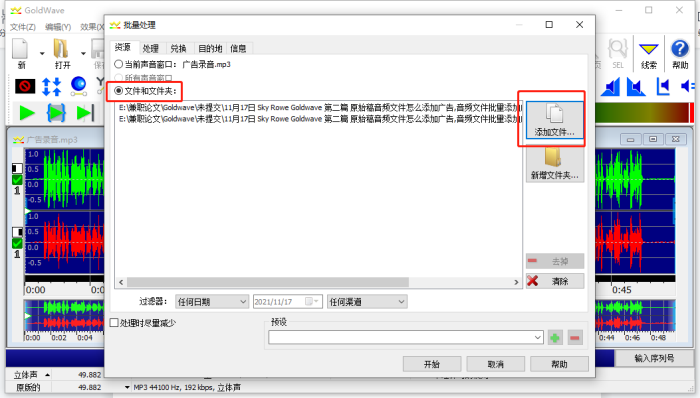
点击批量处理窗口上方的【处理】选项卡,再点击窗口右侧的【添加编辑】按钮,点击添加命令窗口里的【混合】命令,最后点击【加】。
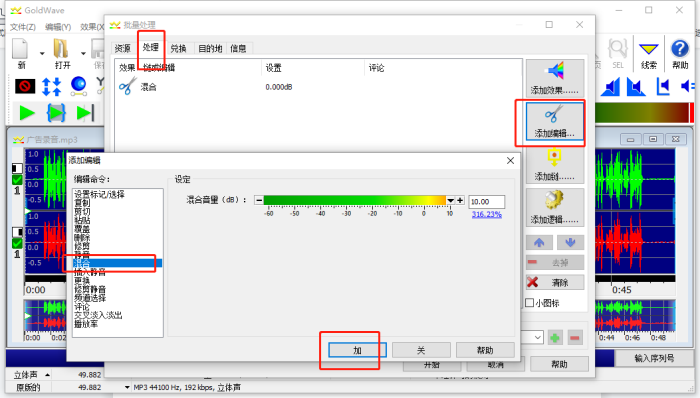
步骤五、设置存储生成文件的目标文件夹并开始处理
点击批量处理窗口上方的【目的地】选项卡,再点击选择下方的【将所有文件存储在此文件夹中】,点击下方地址栏右侧的【文件夹】图标,设置储存生成文件的目标文件夹。点击窗口下方的【开始】按钮运行批量处理命令。
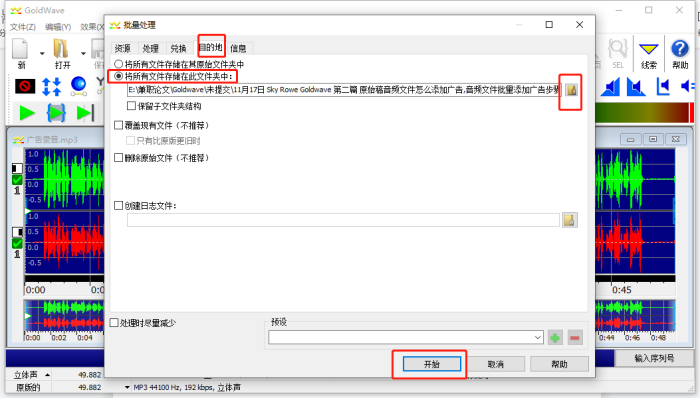
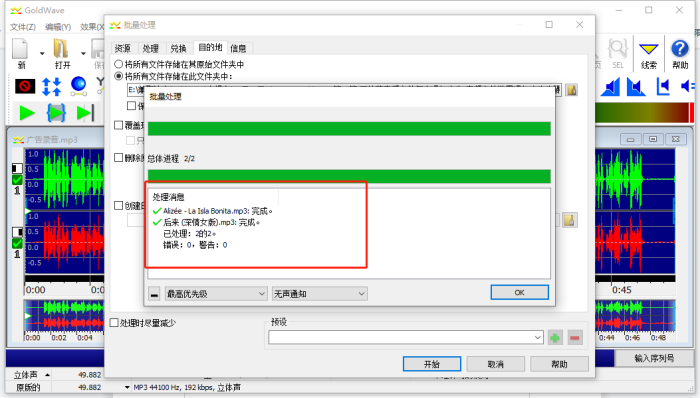
以上就是通过GoldWave软件给音频添加广告分享。更多关于GoldWave软件的使用教程登入中文网站学习。
作者 Sky Rowe
展开阅读全文
︾