
发布时间:2021-12-07 13: 34: 46
品牌型号:华硕台式电脑
系统: windows 10 正式版
软件版本:GoldWave 6.47
Goldwave软件的音频编辑功能强大,可以实现绝大多数场景的音频制作。本教程教大家Goldwave怎么配乐朗诵,以及利用GoldWave配乐朗诵的步骤。
一、GoldWave怎么配乐朗诵
利用GoldWave配乐朗诵有两种方法。一种是使用混音功能,就是将朗诵的音频和背景乐的音频进行混合,达到制作配乐朗诵的目的。另一种使用录音功能,同时对朗诵的人声和背景音频进行录制。操作步骤见下文:
二、如何使用Goldwave的混音功能制作配乐朗诵
1.使用混音功能制作配乐朗诵
步骤一、准备素材。
需要准备一段朗诵音频和一段背景音频。并在GoldWave软件中打开。点击软件上方的快捷工具栏的【打开】按钮,找到并打开两段音频。
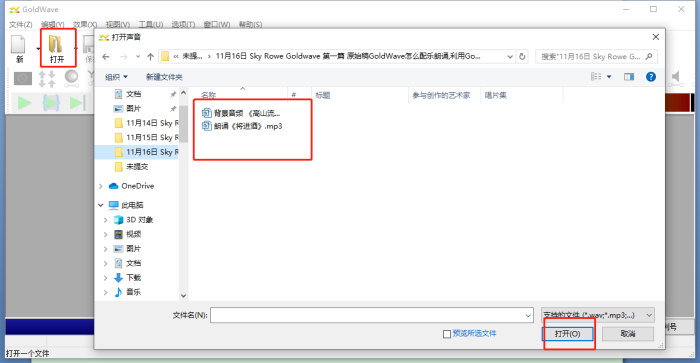
步骤二、混合朗诵音频和背景音乐。
点击背景音乐全选音乐并复制,然后点击朗诵音频工作窗口并全选,再点击软件上方菜单栏【编辑】按钮,将鼠标移动到下拉菜单中的【混合】并点击进入混合界面。
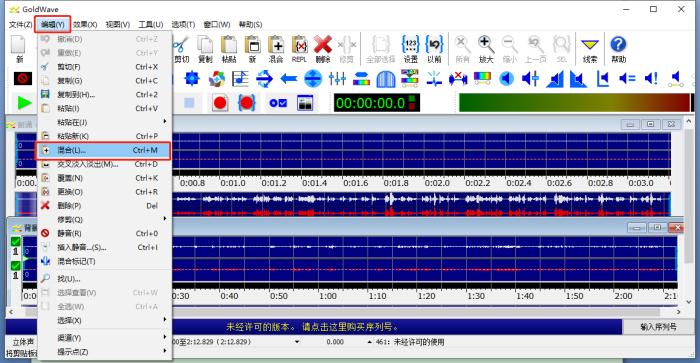
试听并设置合适的混合开始时间,点击【OK】就生成了一段配乐朗诵音频。
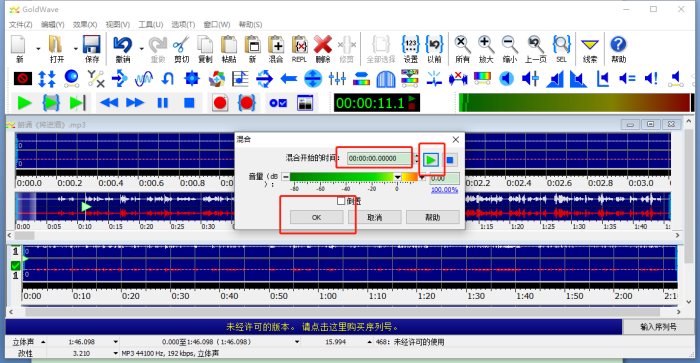
2,使用录音功能制作配乐朗诵
步骤一、打开电脑系统的音频管理器并设置打开麦克风侦听功能。这时我们麦克风的声音就会出现在电脑系统声音里面。(简单的说就是耳机里可以听到麦克风的声音,就说明设置成功了)
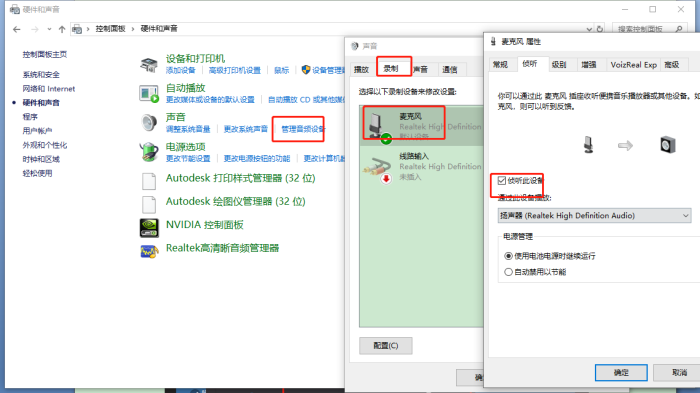
步骤二,设置的GoldWave的录音设备。点击软件上方菜单栏中的【选项】,将光标移动到下拉菜单中的【控制属性】并点击进入控制属性设置界面。
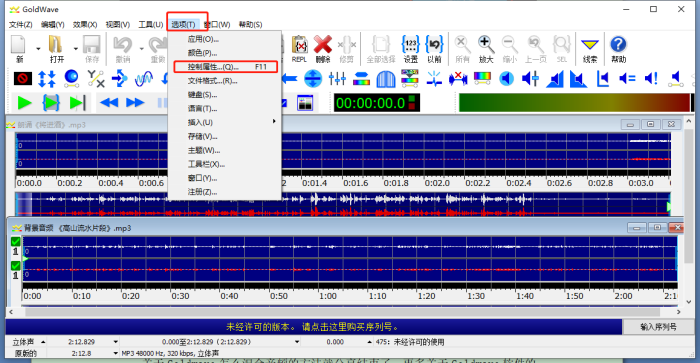
点击控制属性设置界面【设备】选项卡,在【记录】这里将设备改成电脑扬声器。并点击【OK】。
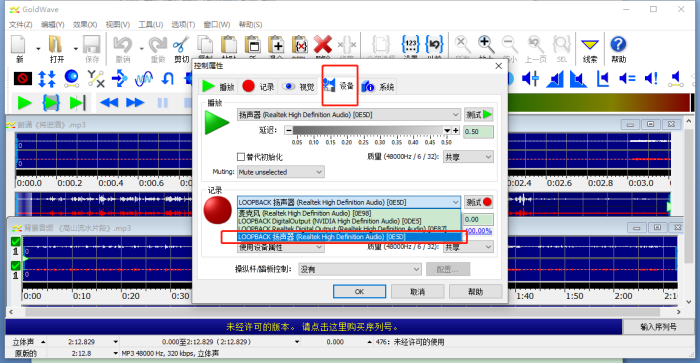
步骤三、点击软件上方快捷控制器的录音按钮,再使用任意播放器开始播放背景音乐。这时对着麦克风朗诵,就能录制配乐朗诵了。
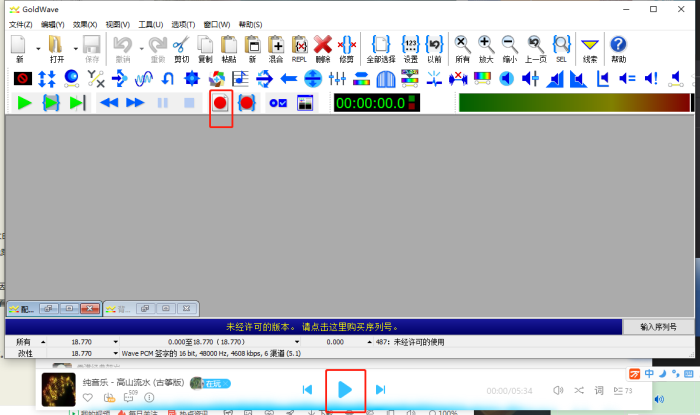
需要注意的是录制后的音量比例是很难再进行调整的,所以录音前需要对设备进行反复调试,控制麦克风和背景音乐的音量。
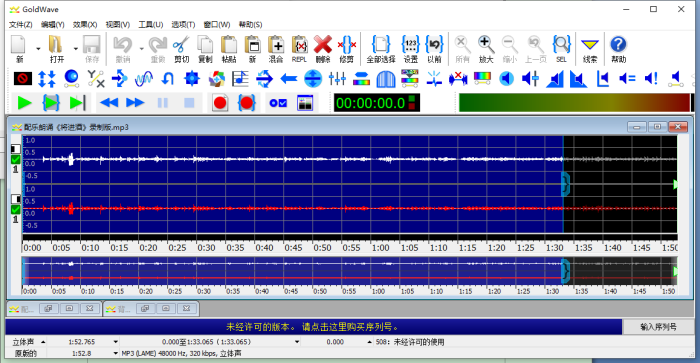
3.两种方法对比
GoldWave制作配乐朗诵的两方法各有优点,使用混音功能制作,能够对背景及人声的音量效果等反复进行调试,从而达到比较理想的状态。但相对而言混合效果比较死板。而使用录音功能进行制作,需要提前把设备音量都调试到理想状态,但好处就是可以根据背景音乐及时调整情绪发音等。制作的配乐朗诵就相对比较灵动。
关于Goldwave怎么混合音频的方法就分享结束了。更多关于Goldwave软件的使用教程登入中文网站学习。
作者 Sky Rowe
展开阅读全文
︾