发布时间:2021-12-07 13: 27: 43
品牌型号:华硕台式电脑
系统: windows 10 正式版
软件版本:GoldWave 6.47
单声道音频很难还原自然声音的层次感和氛围。而有些场景需要将单声道音频转化成更有立体感的双声道音频,本教程就教大家怎么使用GoldWave把单声道音频变成双声道音频。
一、什么是单声道,双声道?
单声道就是一个声音通道,简单来说用一个单独的声音信号源用一个扬声器播放。双声道就是有两个声音通道。简单来说有两个声音信号源,分别在互成一定角度扬声器播放。就是所谓的立体声音。
二、GoldWave怎么把单声道变成双声道
使用GoldWave把单声道音频转换成双声道音频一共分为四个步骤。
步骤一、新建音频
新建一个音频文件。点击软件上方的快捷工具栏中【新建】按钮进入新建文件设置界面,这里需要设置几个参数,【频道数量】选择2(立体声),【采样率】选择默认,【初始文件长度】根据实际需求设置。
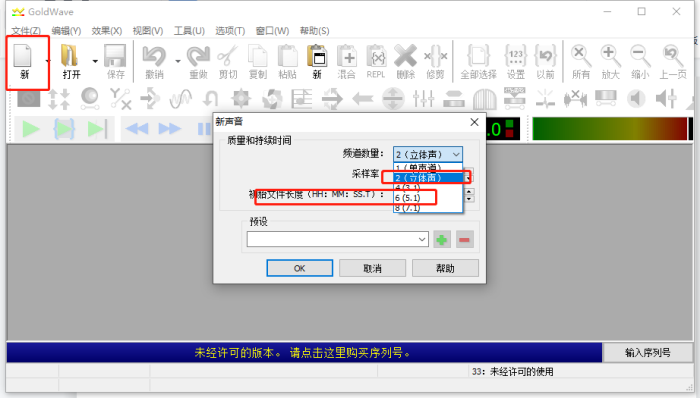
点击【OK】就生成一个双声道空白音频文档,新建的音频文件上有两个音轨,也就是有两个声道。
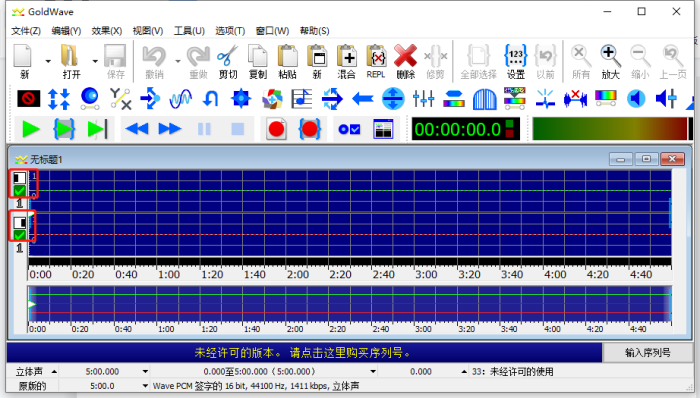
步骤二、打开单声道文件
新建好一个立体声音频文件后,再打开单声道文件。点击软件左上角的快捷工具栏中的【打开】按钮,找到需要变成双声道的单声道音频文件并双击打开。
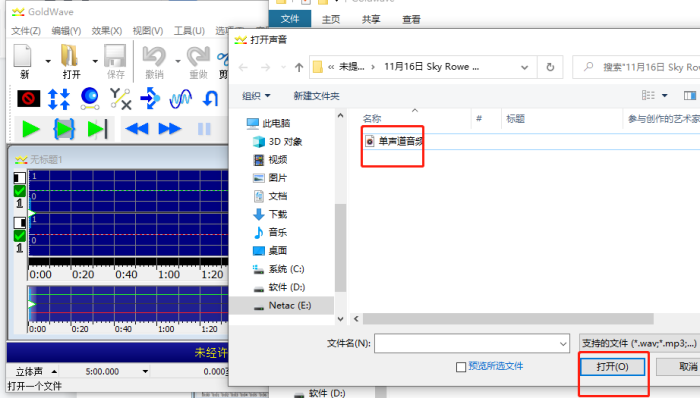
这时单声道音频的波形为一条淡绿色波纹。(如下图)

步骤三、复制单声道音频并粘贴到双声道音频中
打开单声道音频后,鼠标左键点击单声道音频工作窗口并全选音频波形,再鼠标右键在弹出的菜单中点击复制。(或者点击单声道音频窗口之后直接使用快捷键【Ctrl+C】进行复制。)
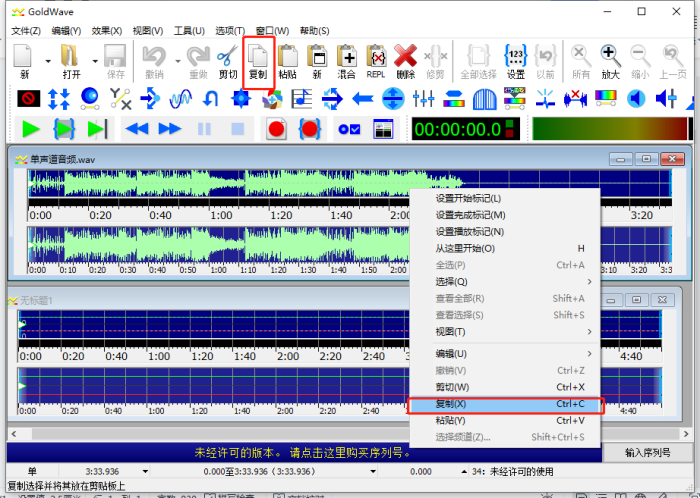
将鼠标移动到刚才新建的双声道文件并点击,右键选择粘贴。(或者直接使用快捷键Ctrl+V按钮进行粘贴。)
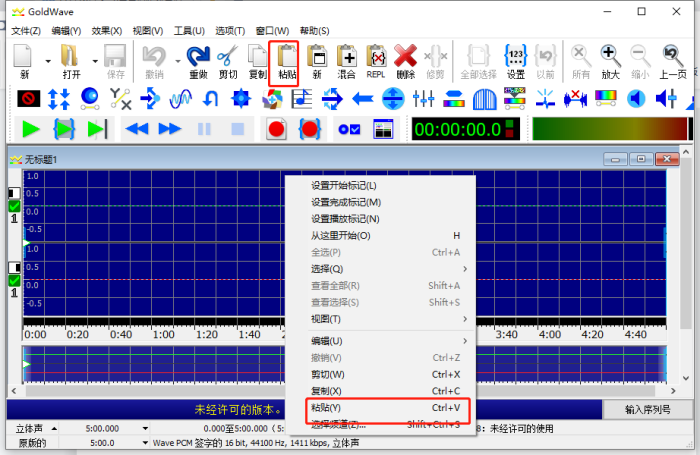
粘贴后双声道音频文件上会出现红,绿两条波纹。就是双声道音频的左右两个声道。
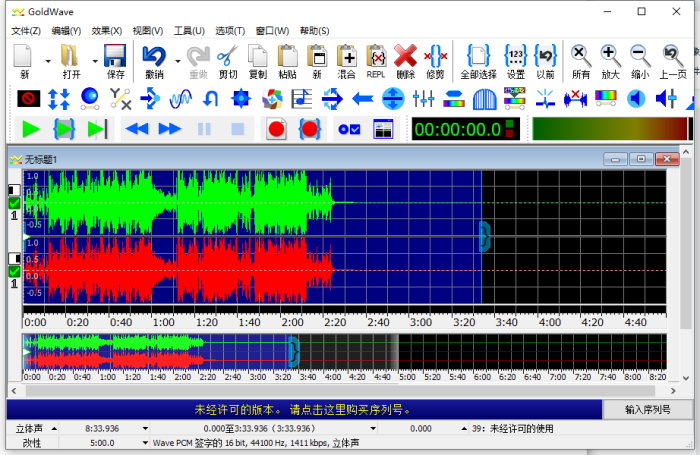
此时的双声道音频因为左右声道的音源波形是一样,所以听上去和单声道音频没有太大的区别,为了加大区别,小编分别对左,右两个声道的片段做了淡入淡出处理,可以听到声音在你的左右耳朵来回穿梭的效果。

点击左上角的菜单栏【文件】按钮,再点击下拉菜单中【另存为】按钮,将文件保存到目标文件夹。
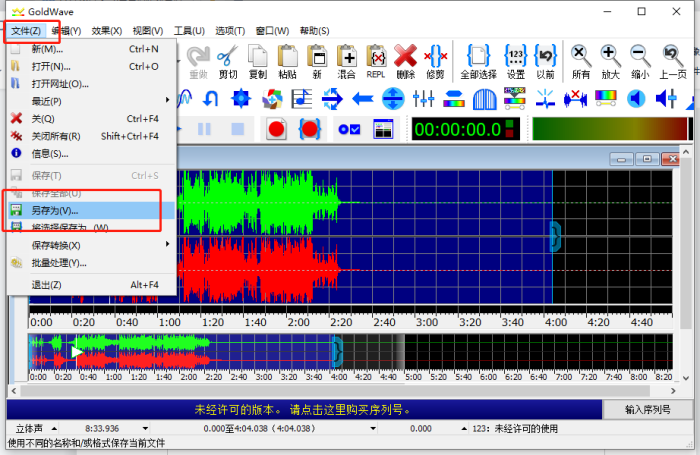
更多关于GoldWave软件的使用教程登入中文网站学习。
作者 Sky Rowe
展开阅读全文
︾