发布时间:2019-07-17 11: 15: 59
录音功能是很多电子产品都会具备的一项功能,手机上的录音功能可能是大家最熟悉的,电脑上自然也是有这个功能的。还有层出不穷的各类软件的录音功能,用户的选择不可谓不多。那么如何使用GoldWave这样一个专业的音频编辑软件进行录音呢?
操作其实并不是很复杂,接下来就为大家介绍一下如何使用GoldWave中文版来录制外界音频。
首先打开GoldWave,新建一个音频文件。
点击新建文件后,会弹出一个对话框让用户进行设置,这里设置的就是即将进行录制的音频的基本属性了。
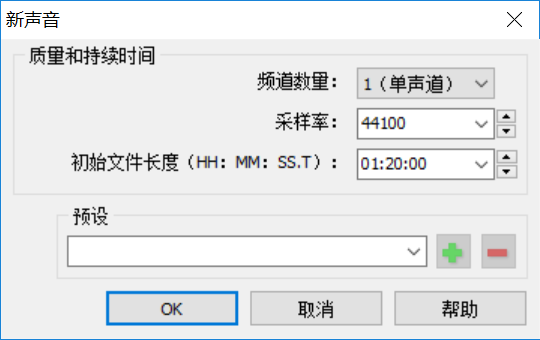
图片1:GoldWave新建文件属性设置
设置时有这么几个内容。第一个频道数量,设置的时候一般用户选择第一个,单声道即可。因为大多数人手头没有专业的设备录制多声道的音频,所以没必要尝试。
第二个采样率,这个设置建议保持默认值即可,采样率的数值越大,录制出来的音频音质越好。
第三个初始文件长度,先预计一下自己准备录制时长为多少的音频,设置时的时长比预计时长稍微长一点就好了。设置完毕后点击OK确认就新建好一个音频文件了。
如下图所示。
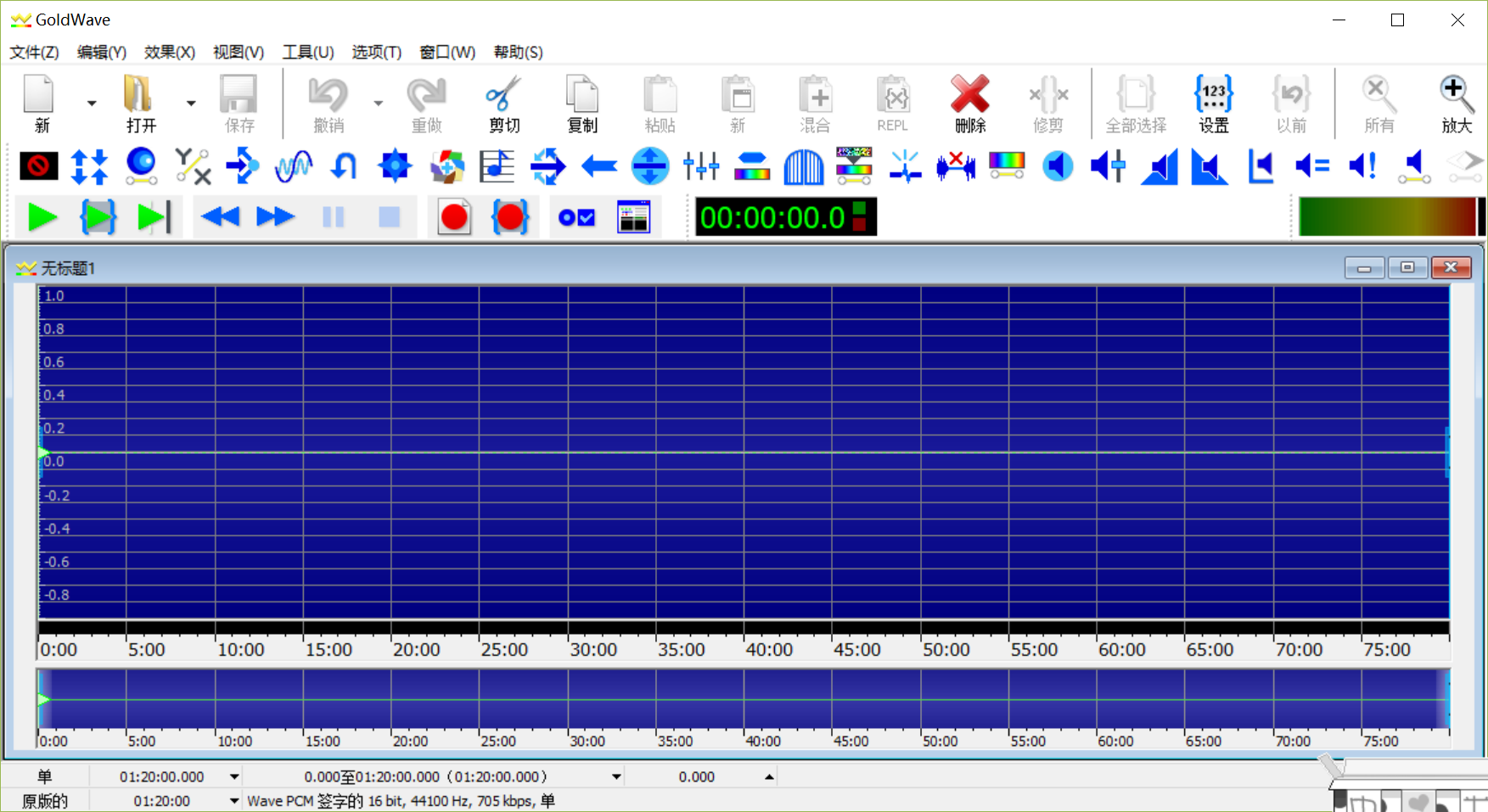
图片2:GoldWave新建文件示意
接下来请设置控制属性。
在工具栏中找到“选项”菜单栏,点击“控制属性”,在弹出的对话框中设置相应设备的属性。
点开对话框后点击设备属性的设置,在“记录”项中选择麦克风设置,然后记得要检查一下自己的麦克风是否能用,效果是否达到预期,避免因为设备原因出现做无用功的现象。示例如下。
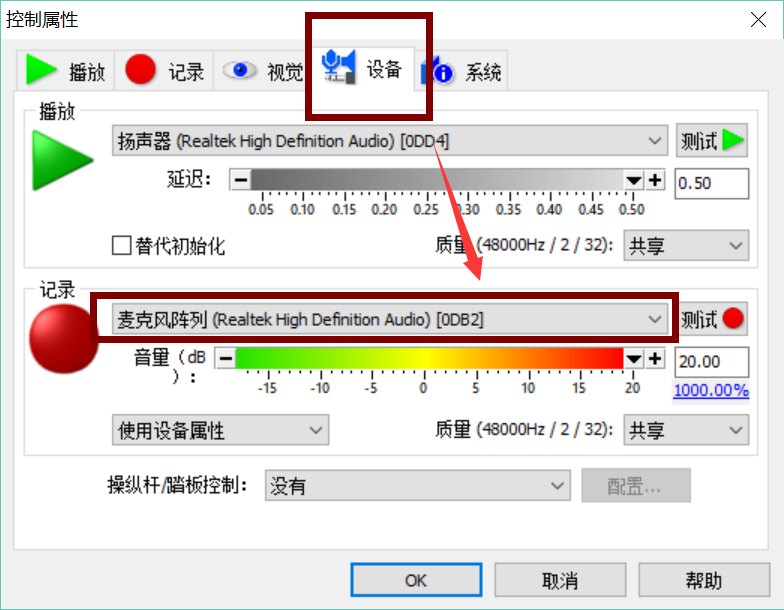
图片3:GoldWave设备属性设置示意
到这里,录音的基本设置就全部完成啦,请点击窗口中的开始录音按钮,就可以开始自己的录音操作了。
值得注意的是,在录音文件窗口里,可以看到一条竖直的黄色细线,这是时间指针,会在录制过程中从左到右移动,显示音频录制的进程。
还有,在操作窗口中我们可以看到绿色的试听按钮和红色的按钮,熟知这些按钮的分布区域和使用方法也是相当有益处的。
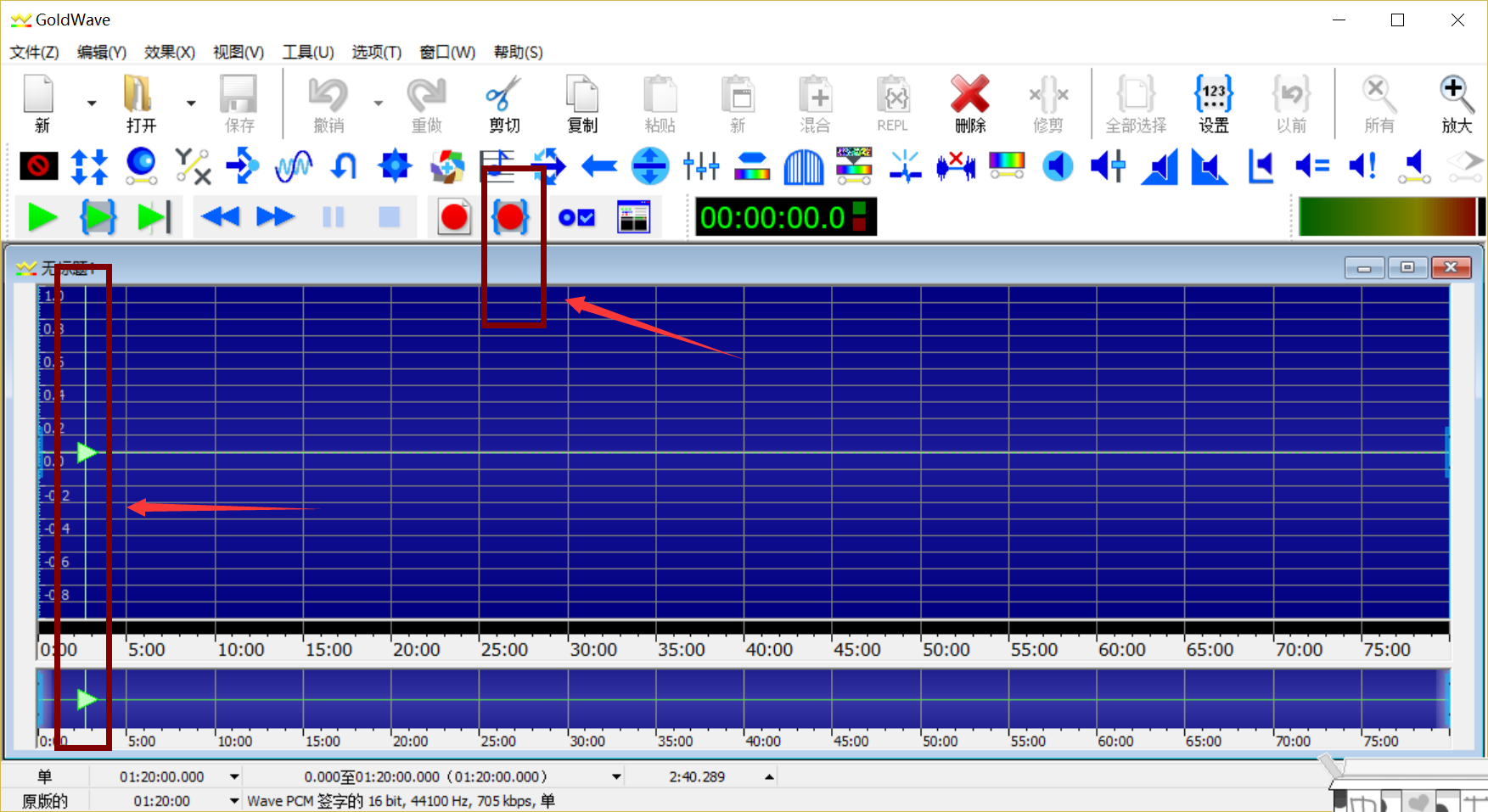
图片4:GoldWave的开始后录制按钮和时间指针位置示意
录制结束后,点击左上角的文件菜单,保存文件。这就完成了一个新的音频录制的全过程了。
如果还有其他疑惑,可以进入GoldWave中文官网查看更多解析和实例示范哦!
展开阅读全文
︾