发布时间:2022-05-13 13: 54: 14
品牌型号:华硕台式电脑
系统: windows 10 正式版
软件版本:GoldWave 6.47
音频截取做为制作音频素材的常规手段,越来越多被应用于手机铃声音制作,短视频背景音乐制作等,但很多老铁对音频文件截取的主要步骤不是非常的熟悉,今天小编就教大家怎么截取音频片段,并详细介绍下音频文件截取的主要步骤。

截取音频片段通常需要借助一些音频编辑软件例如AU,COOLEDIT ,GOLDWAVE等等。

音频截取的大体的思路有两个,一个是从整段的音频中删除不需要的片段保留所需要的音频片段,另一个是直接从音频复制出所需要的片段再粘贴到新音频文件中。两种思路的操作步骤上会有一定的区别,但结果是一样的。下文将以GoldWave为例详细讲解音频文件截取的主要步骤。
方法一:剪切法 这种方式适合在一段音音频中截取一条片段的情况,操作比简单
步骤1 双击打开软件,再点击软件上方的[文件]菜单,找到所需截取音频的原音频文件并双击打开。
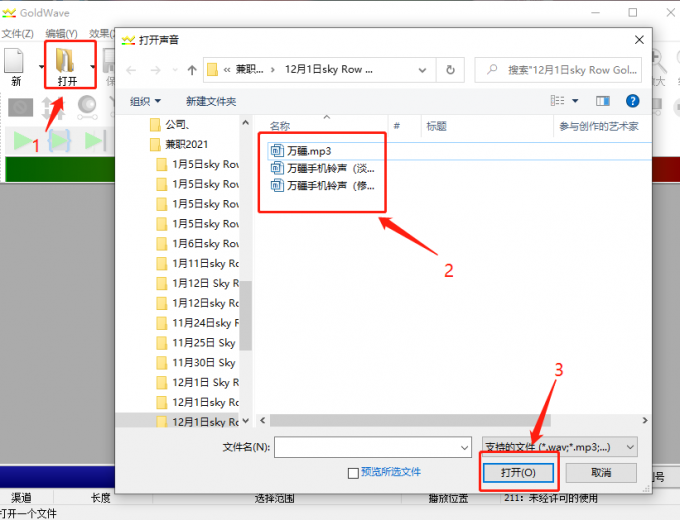
步骤2 点击控制面板的播放键(或者快捷键[F2]),并试听音频找到音频片段的起点,点击暂停键(或者按捷键[F7]),鼠标移动到音频波形上的播放位置指示条,点击鼠标右键,在右键菜单中设置开始标记,再重复上述操作找到所需片段的终点,在右键菜单中选择[设置完成标记]。
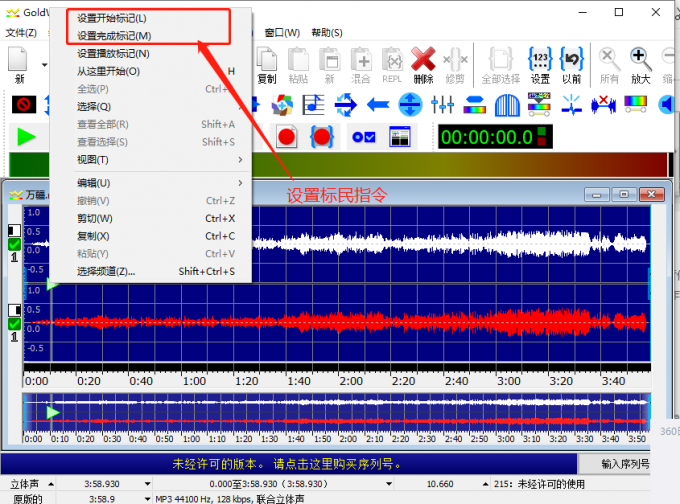
步骤3 完成片段标记后,点击软上方[编辑]菜单,在下拉菜单中找到[修剪]再点击右侧菜单中[都]所需的片段就截取出来了。
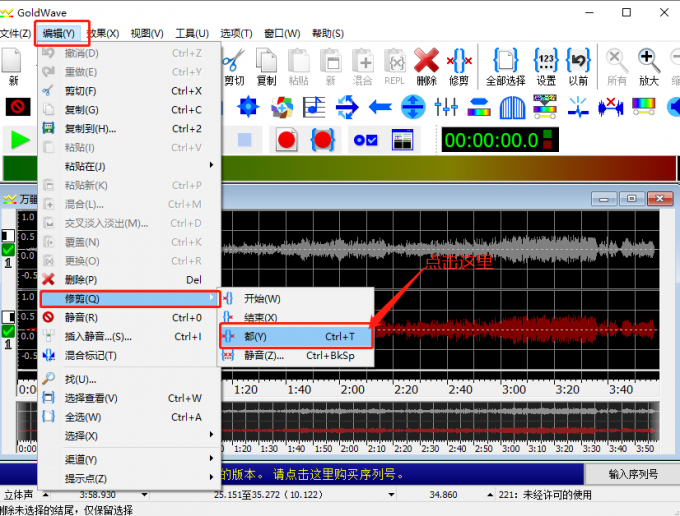
步骤4 点击软件上方的[文件]菜单,在下拉菜中找到另存为,将截取的文件另存到目标文件夹。(为了保留原音频文件不建议直接保存。)
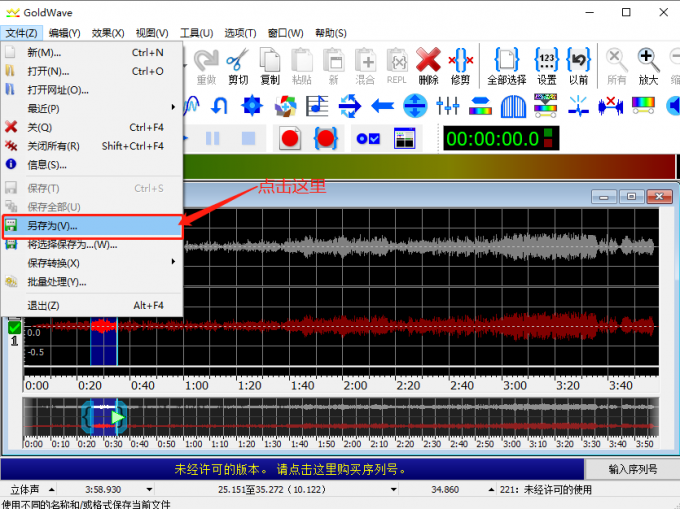
方法二:复制法 这种方法适用于从一段音频中截取多个片段的情况
步骤1和步骤2和剪切法一样
步骤3 标记所需片段后点击软件上方的复制或都剪切按钮将片段剪切到剪贴板
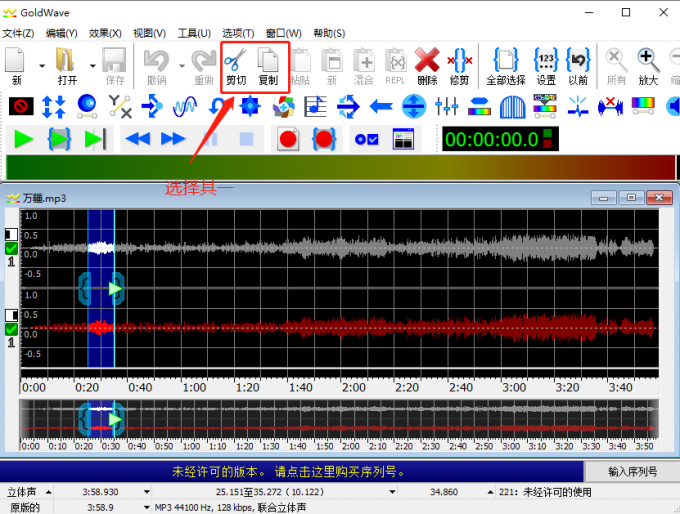
步骤4 新建一个音频文件,点击软件上方的[文件]菜单,在下拉菜单中找到[新建],根据实际情况设置新建音频参数(通道数,时长,采样率)一般情况下选择默认参数就可以了。

步骤5 点击选择新建音频窗口,再点击软件上方的[粘贴]按钮,刚截取出来的音频片段就粘贴到新音频文件中了。
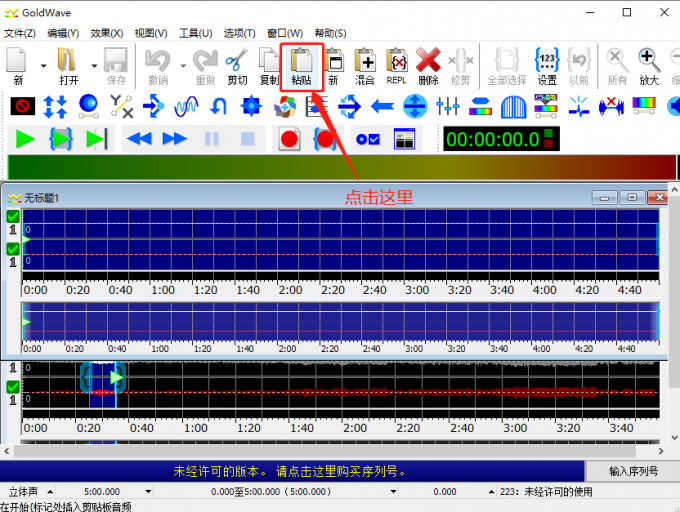
步骤6 点击软件上方的[文件]菜单,在下拉菜单中选择另存为将文件保存到目标文件夹。
截取的音频保存什么格式并没有说一定哪个更好,要根据实际情况如原始音频的音质,截取音频素材的用途等进行选择,如果是用来做手机铃声的素材建议使用mp3等有损缩格式,相对来说体积比较小也不会对音质有太大影响。如果是用来给短视频当背景烘托气氛,则建议保存为flac等无损压缩格式,可以更大程度的保留音频文件的细节。
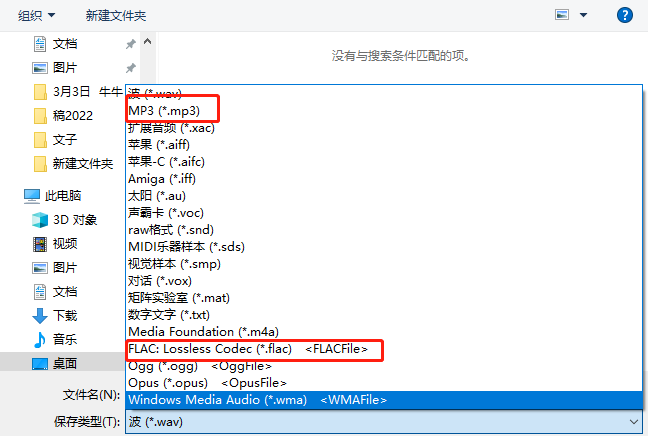
以上就是音频文件截取的主要步骤,怎么截取音频片段的相关内容。简单的来说,音频文件截取的主要步骤就三步(选择片段,截取片段,保存文件),操作并没有太大的难度,主要是在选择标记片段时需要多些耐心,这样截取出来的音频片段素材会更精准。更多音频编辑的相关内容可以登入Goldwave中文网学习。
展开阅读全文
︾