发布时间:2022-09-13 09: 43: 50
品牌型号:HP
系统:Win10
软件版本:GoldWave 6.57
很多剪辑的新手朋友都遇到了音频剪辑方面的难题,想着手去做剪辑,但不知道音频软件怎么用,也不了解音乐剪辑怎么导出音乐,本期内容就给大家分享一下音频剪辑方面的操作方法,希望能帮助到有需要的小伙伴。
一、音频剪辑软件怎么用
很多没有接触过音频剪辑的小伙伴很是困扰,不知道音频软件该如何操作。不用担心,今天给大家推荐的这款软件简单易上手,适合大部分初学者,只要掌握了这个软件的基础操作,后面的音频效果剪辑就轻而易举了。下面我就通过goldwave音频剪辑软件为大家分享关于【音频截取】的相关操作,一起来看看吧!
1、首先在电脑上打开goldwave音频剪辑软件,点击菜单栏上方的“文件”将需要进行剪辑的音乐素材导入软件。
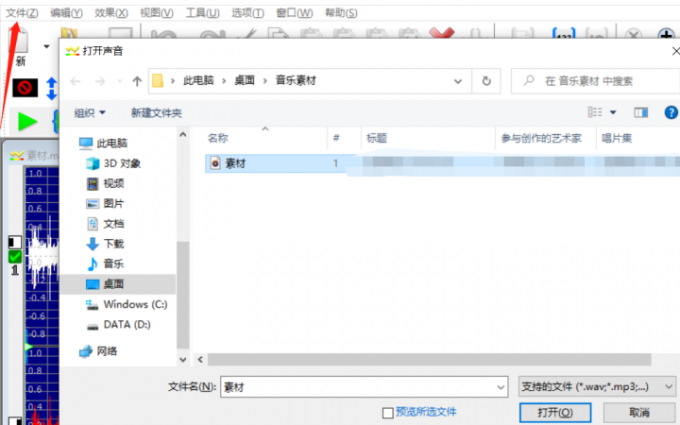
2、音频素材导入之后进行播放试听,播放到需要剪辑的初始点时点击空格键暂停,然后鼠标右击选择【设置开始标记】,同样操作步骤,在音频结束位置鼠标右击选择【设置结束标记】,这样想要截取的音频素材部分就框选出来了。

3、然后鼠标右键进行复制,再点击菜单栏中的【新】选项,将复制的音频粘贴到新文件上,如下图所示。

4、最后再将截取出的音频文件通过【文件】进行【另存为】即可。
二、音乐剪辑怎么导出音乐
1、导出单个音频
goldwave音频软件的导出方法非常简单,在软件中完成音频的剪辑操作之后,点击上方菜单栏中的【文件】选项,在下拉菜单栏中找到【另存为】。

在弹出来的窗口中设置文件名称、音频导出格式以及导出位置,点击“确定”即可。

2、批量导出音频
goldwave音频剪辑软件有批量导出功能,在音频文件过多的情况下,我们可以通过此功能进行批量操作。
1、点击菜单栏中的【文件】找到【批量处理】选项,在弹出来的批量处理面板中,选择【资源】-【文件和文件夹】添加需要导出的音频文件。

2、在【兑换】窗口,勾选【将文件转化以下格式】选项,选择设置导出的文件类型。

3、最后在【目的地】窗口,选择【将所有文件存储在此文件夹中】,设置保存路径,点击底部的【开始】按钮,文件就能批量导出来了。

三、音频剪辑软件哪个好用
今天给大家分享几款好用的音频剪辑软件,一起来了解下。
1、GoldWave
一款功能丰富的音频编辑软件,该软件支持音频编辑、录制和格式转换,有降噪、过滤、回声、混响、多普勒等多种功能,除此之外,还能进行批量处理操作,方便用户能更好的进行工作,是个非常不错的选择。

2、Cubase
一款不错的音频剪辑软件,支持VSTi音源和音色库,有音频录制、编辑、混音等功能,不过该软件界面复杂,专业性比较高,需要花很多时间学习。

3、Ocenaudio
一款跨平台的音频编辑软件,界面简洁,功能简单,有windows、Mac和Linux三个版本,可以轻松完成基本的音频剪辑操作,不适合对音频剪辑有高要求的专业人员。

以上就是今天为大家分享的音频剪辑软件怎么用,音乐剪辑怎么导出音乐的内容介绍,操作方法非常简单,大家有兴趣的话,赶紧下载安装体验一下吧!想了解更多关于音频剪辑方面的内容,欢迎登录goldwave中文官网。
展开阅读全文
︾